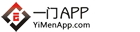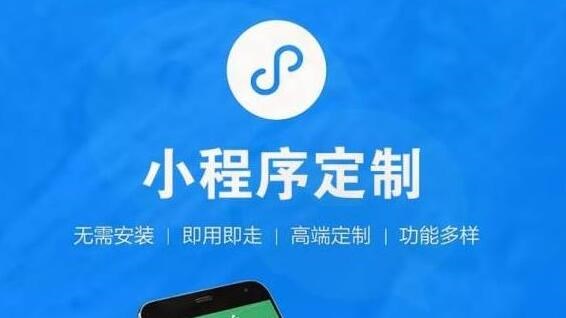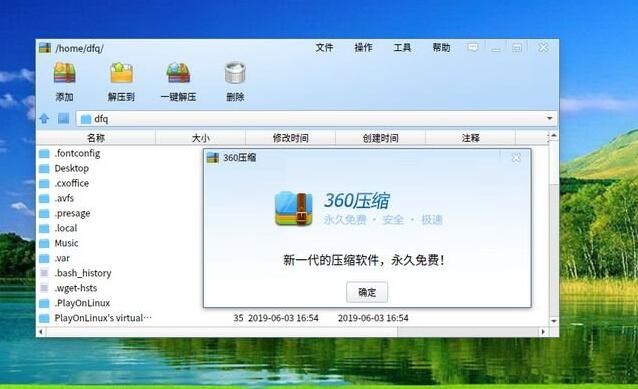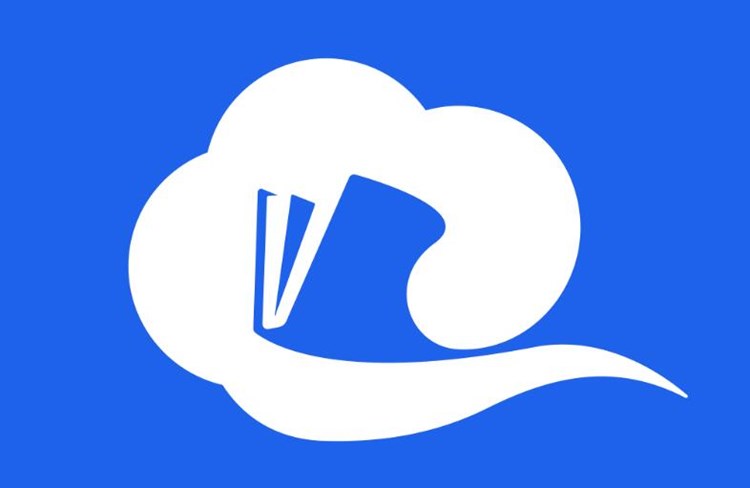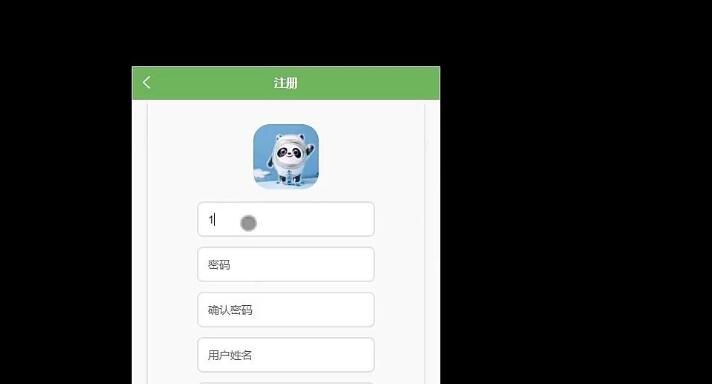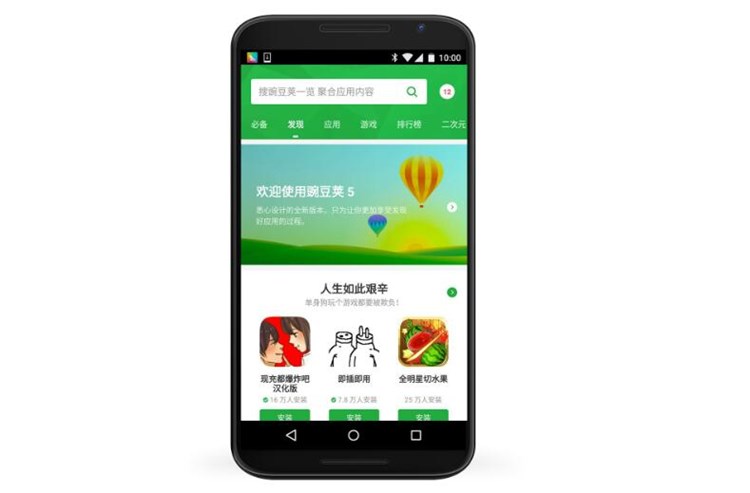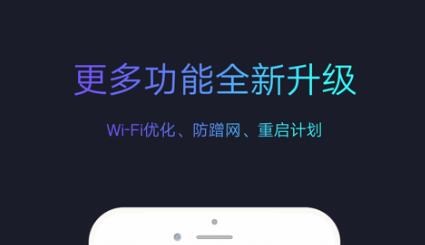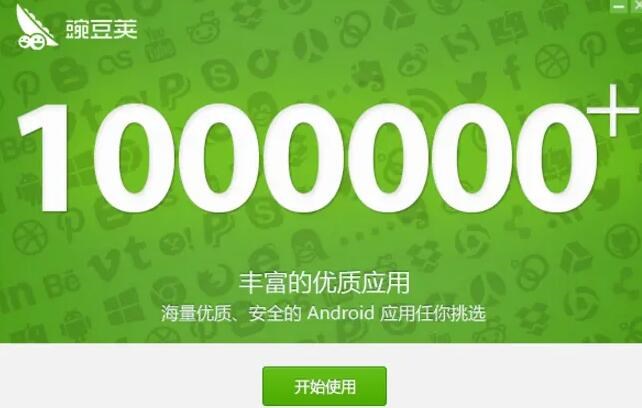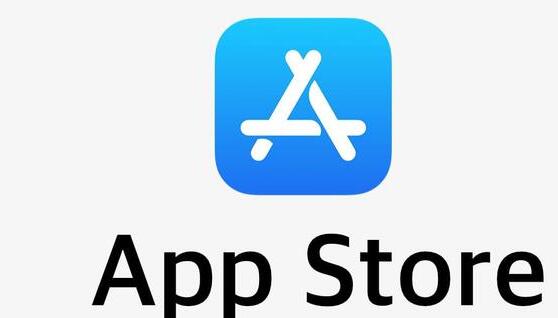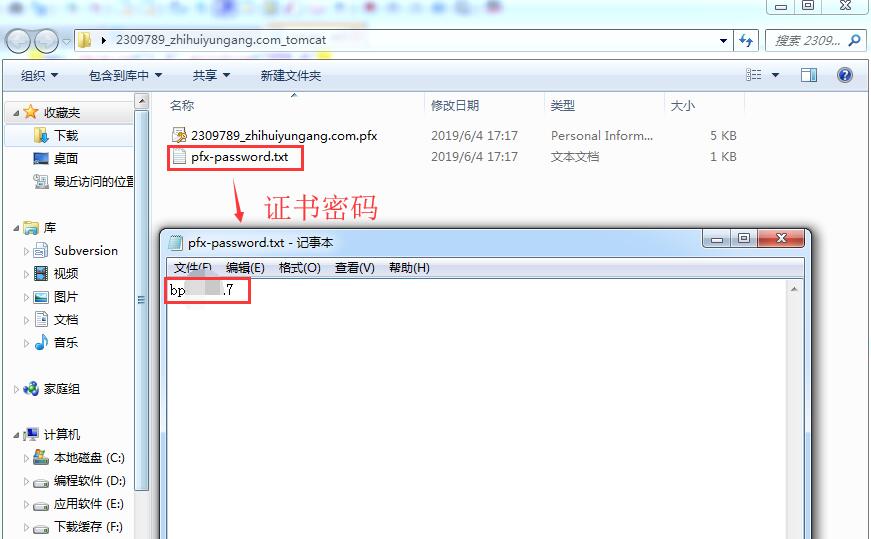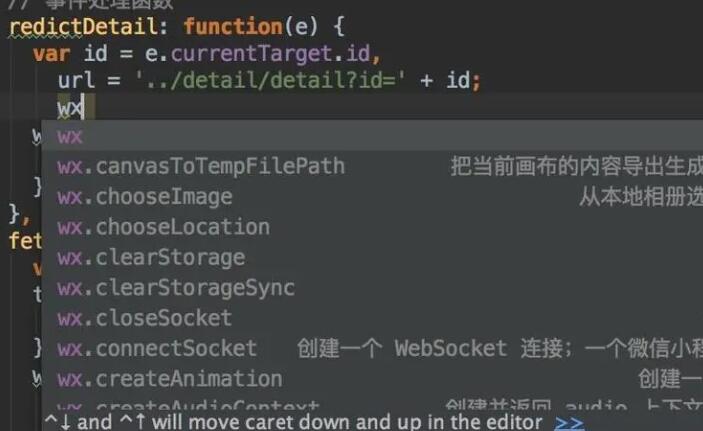iOS App 签名免费的原理和详细介绍
在开始学习 iOS 开发或发布 iOS 应用之前,了解 iOS 应用的签名过程是很重要的。应用签名是苹果公司为了确保应用的安全性和完整性推出的一个机制。但是,苹果官方的应用签名方式需要购买苹果开发者账号,每年需要支付 $99 的费用。在本文中,我们将了解 iOS App 签名的原理并介绍一种免费的签名方法。
一、iOS App 签名的原理
1. 苹果的证书(证书类型)
iOS
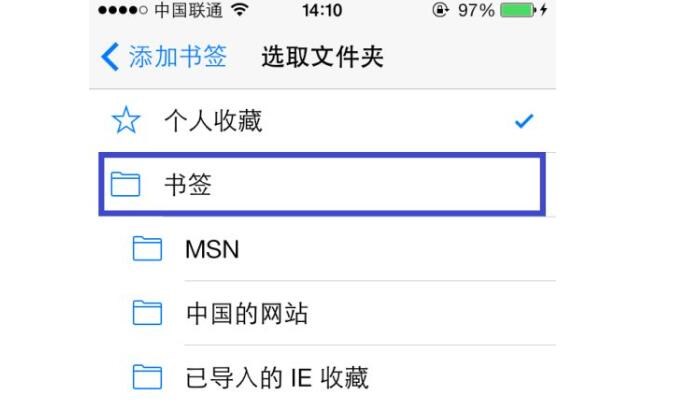
应用签名的过程需要用到苹果的证书。共有两种类型的证书:开发证书(Development Certificate)和分发证书(Distribution Certificate)。
开发证书:用于开发阶段,是为了让开发者在开发过程中能够很方便地苹果免费送签名软件在设备上进行调试和测试。
分发证书:用于发布阶段,当应用开发完成后,需要将应用发布到 App Store 或企业内部分发时使用。
2. 设备 UDID(唯一设备号)
每个 iOS 设备都有一个唯一的设备号(UDID)。通过将设备 UDID 添加到苹果开发者帐户上的设备列表中,开发者可以在该设备上运行和安装未上架到 App Store 的应用。
3. App ID
App ID 是应用在苹果开发者平台的唯一标识,用于标识一个具体的应用。
4. Provisioning Profile(配置文件)
配置文件将上述三个要素(证书、设备 UDID 和 App ID)绑定在一起,让 iOS 设备能识别并安装签名后的应用。
二、免费的 iOS App 签名方法(使用 Xcode 的自动签名功能)
免费的 iOS App 签名方法可以使用 Xcode 的自动签名功能来实现。下面是详细的步骤:
1. 首先,确保你的 macOS 系统上安装了最新版本的 Xcode。
2. 打开 Xcode,并创建一个新的 iOS 项目。在项目设置(Project Settings)中,找到 “Signing & Capabilities” 标签。
3. 在 “Team” 选择框中,点击 “Add an Account…”,用你的 Apple ID 登录。对于个人用户,这个 Apple ID 就是免费的,无需支付任何费用。
4. 选择你的 Apple ID 作为签名的 Team。这时 Xcode 会在背后自动生成一个开发证书、一个 App ID,以及一个开发 Provisioning Profile。
5. 确保 “Automatically manage signing” 复选框已勾选。这样 Xcode 就会自动管理证书和 Provisioning Profile。
6. 将你需要安装应用的设备连接到电脑上。确保在 “Signing & Capabilities” 标签下的 “Devices” 显示了你连接的设备 UDID。
7. 选择设备,然后点击“Build and Run”(或者按 Cmd+R) 就可以将免费签名好的应用安装到你的设备上。
需要注意的是:使用免费签名的应用在设备上的有效期是 7 天,7 天后需要重新签名并安装。另外,免费账户一年内最多只能签名 10 个不同的应用。
总结:
免费 iOS App 签名可在开发阶段通过 Xcode 进行实现,Xcode 会自动处理证书、App ID 和 Provisioning Profile,并让你将应用安装到设备上。使用免费 Ap二开修复分发ios免签ple developer ID 适合用于个人学习、探索和测试目的,在正式发布时,您仍需要注册正式的 Apple Developer Program 并遵循苹果官方的签名流程。