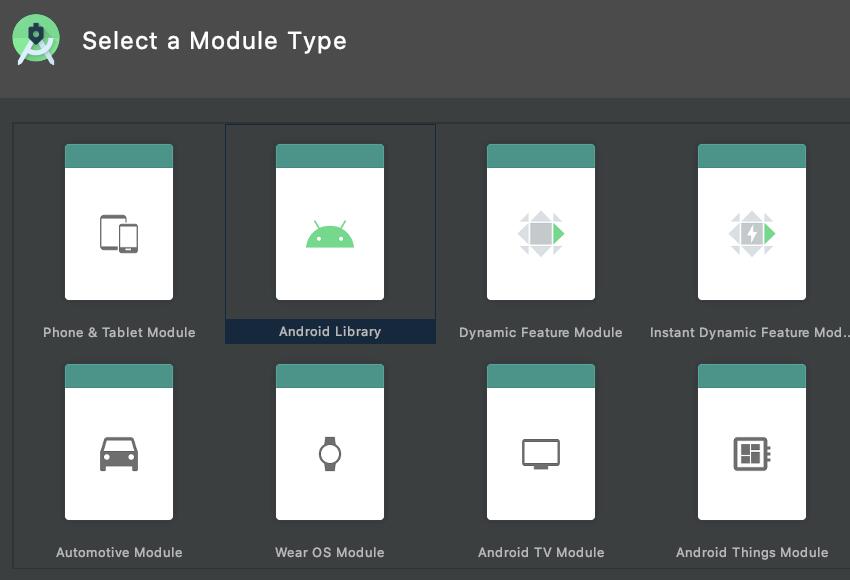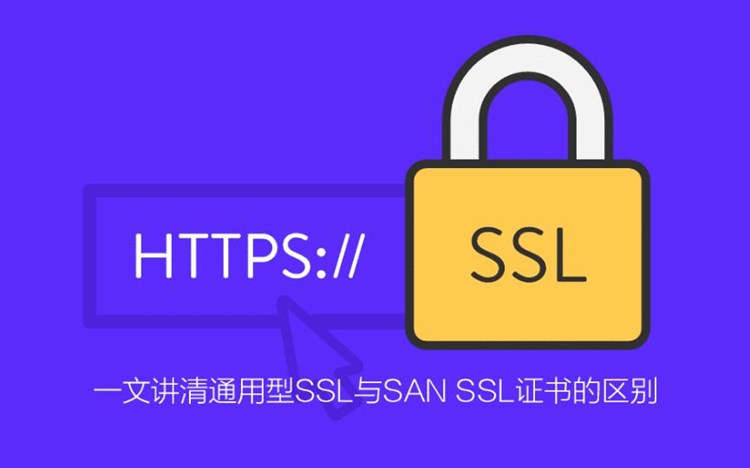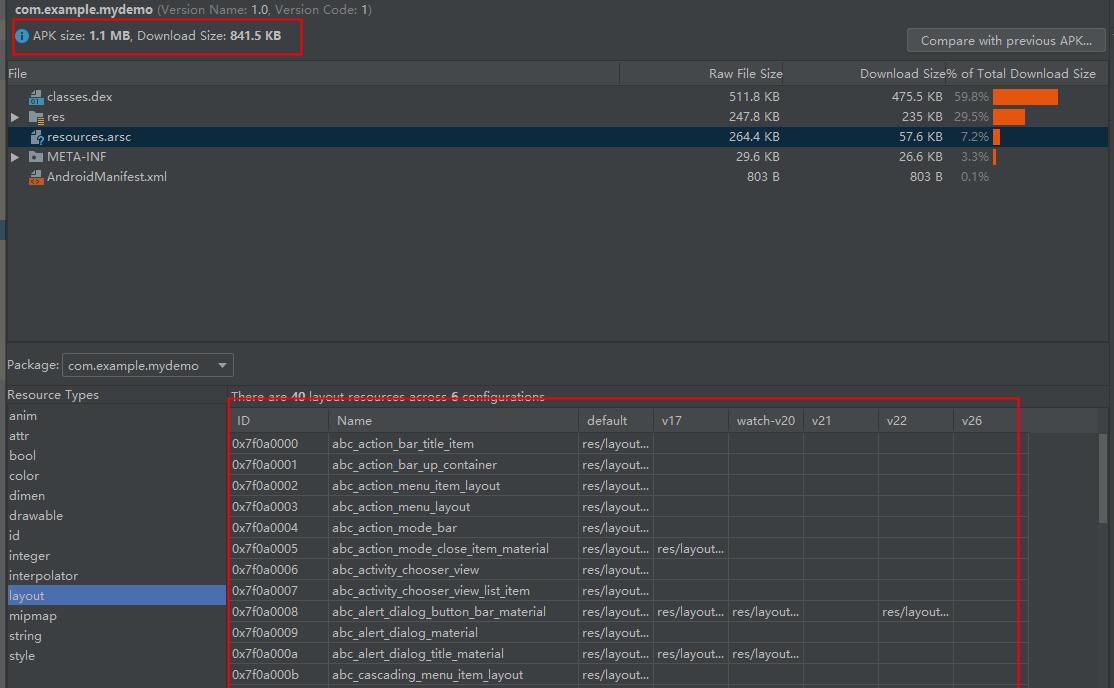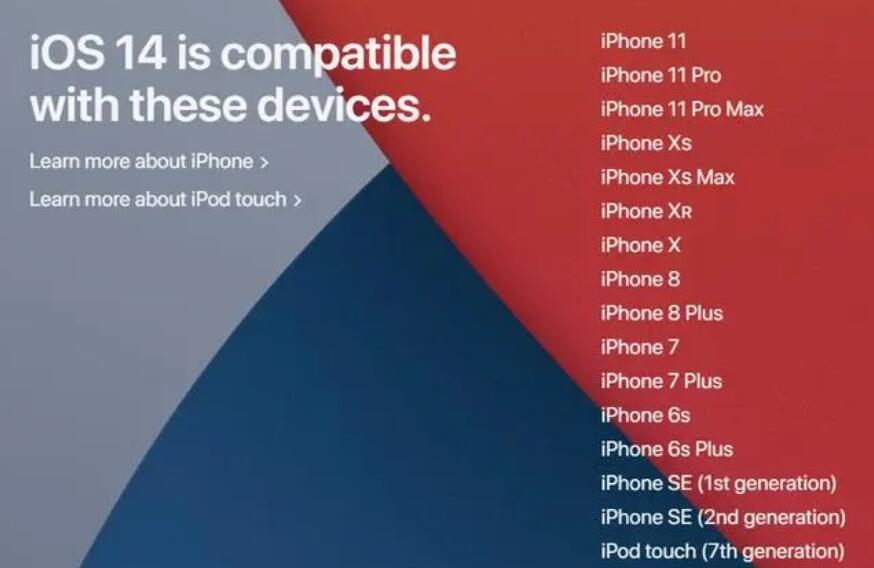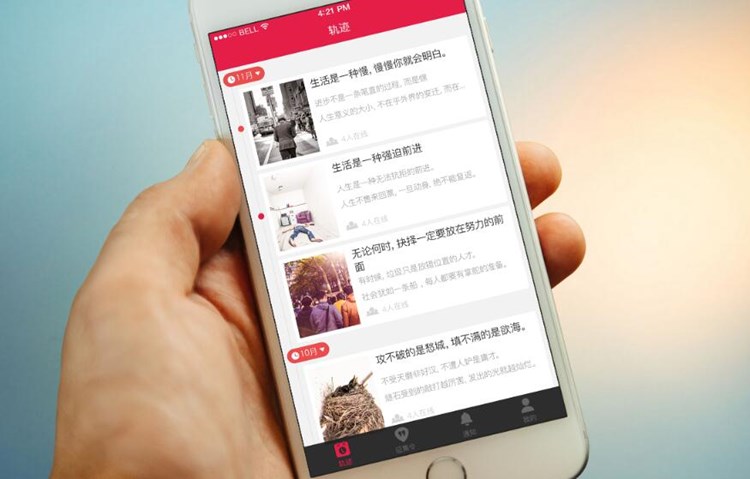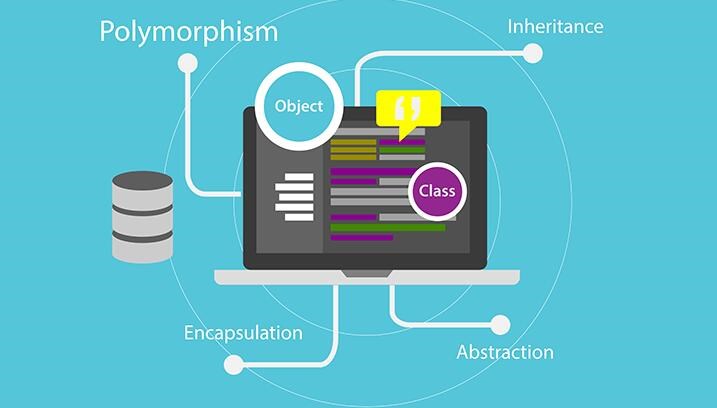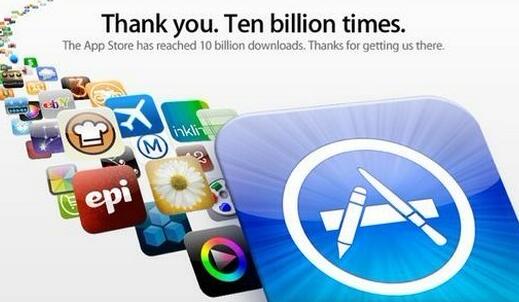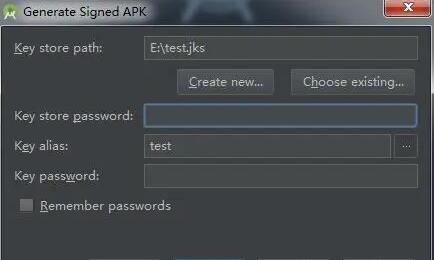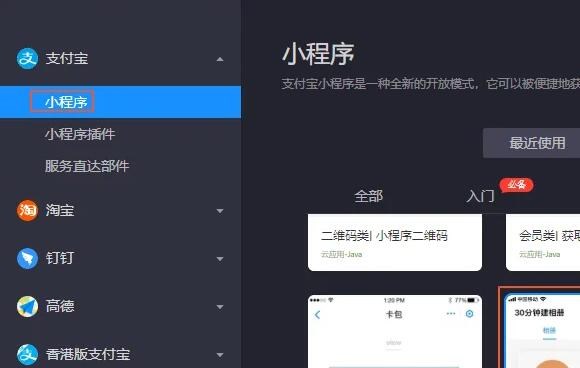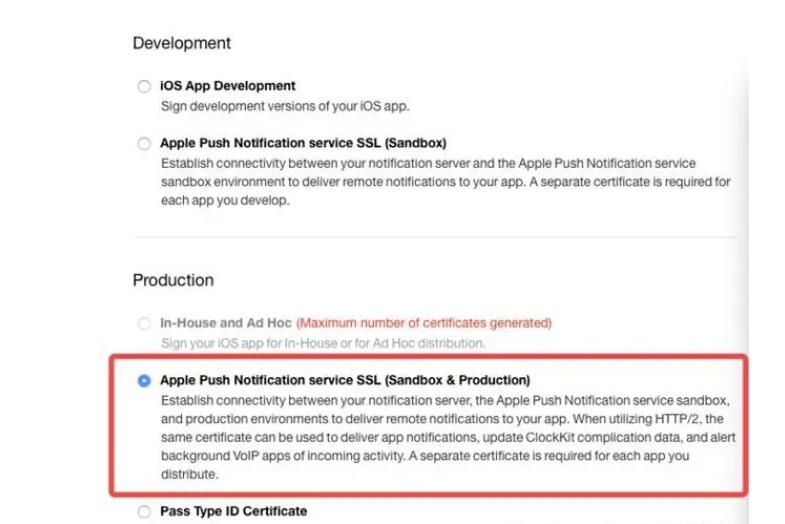标题:苹果手机免费签名 PDF 文件的原理与详细教程
导语:利用苹果手机的原生应用进行 PDF 文件签名,免费、快捷还大大提高工作效率。
随着移动设备的普及,我们可以随时随地改变工作环境。在移动办公时,处理各种文档已经成为我们日常工作的一部分。有时,我们需要给 PDF 文档签名,但曾经觉得需要扫描手写签名或使用收费的应用。实际上,苹果手机上自带的工具就能帮助我们免费签名 PDF 文件。这篇文章将介绍利用苹果手机免费签名 PDF 文件的原理及详细操作步骤。
### 签名原理
苹果设备内建的“文件”App,可以查阅、编辑、分享多种格式的文档。其中,预览功能支持逐页查看、查找 PDF 文档,并提供简单的涂鸦、标记、签名等编辑功能。在签名功能上,我们可以通过画笔工具在屏幕上直接签名,也可以将手写签名拍照导入。这种原生功能,实现了免费签名 PDF 文件的需求。
### 详细教程
以下是在苹果手机上免费签名 PDF 文件的详细步骤。示范设备为 iPhone,但在 iPad 上也适用。
1. 首先,请确保你的 iPhone 或 iPad 系统版本在 iOS 13 或更高版本。本文档操作功能仅支持这些版本。
2. 打开“文件”应用,在其中找到并打开你需要签名的 PDF 文件。
3. 点击屏幕中部,“预览”功能会自动弹出。点击右上角的“标记”图标,进入编辑模式。
4. 在底部工具栏中,点击右侧的“加号”图标展开更多功能。
5. 在弹出的菜单中选择“签名”。
6. 在此界面,你可以直接用手指在屏幕上书写签名,或点击下方的“相机
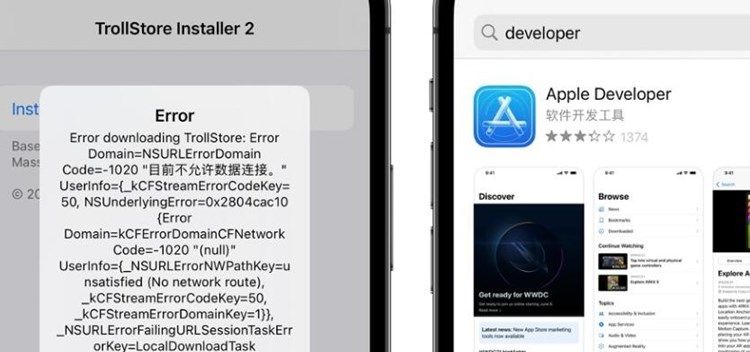
”图标,通过拍照的方式导入签名。如果你已经有了预先录入的签名,也可以直接二开修复分发ios免签从这里选择。
7. 完成签名后,点击屏幕上的“完成”按钮,然后将签名拖放到 PDF 文件的需要签名的位置大小调整。
8. 最后,点击屏幕右上方的“完成”,完成签名操作。
9. 签名后的 PDF 文件将自动保存,你可以将其发送给其他人、存储在云端硬盘或上传到其他 App。
通过以上教程,你已经掌握了如何在苹果手机上免费签名 PDF 文件的方法。充分利用设备自带的功能,提高我们的工作效率。希望这篇文章对您的日常办公生活webclip后退前进带来帮助。