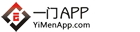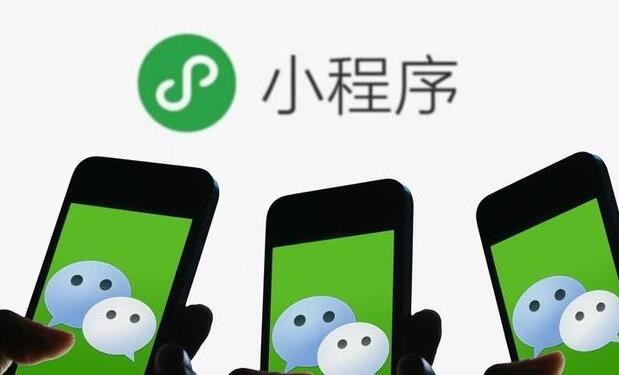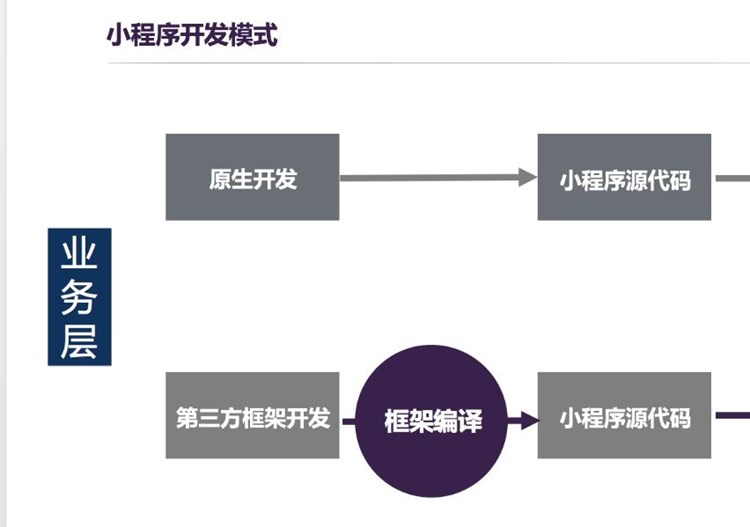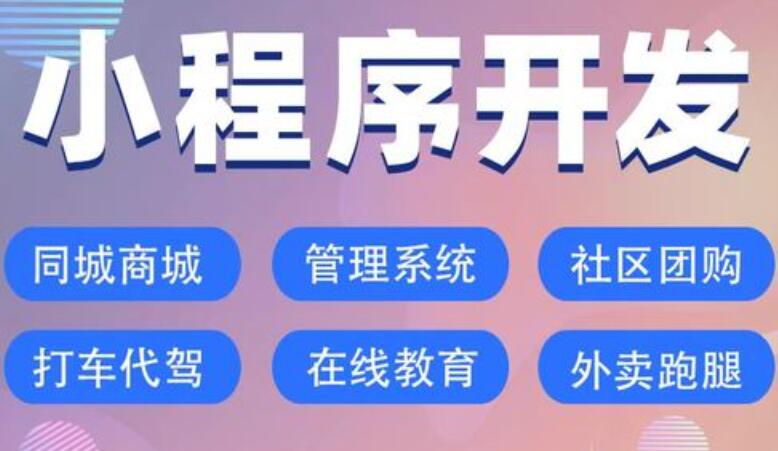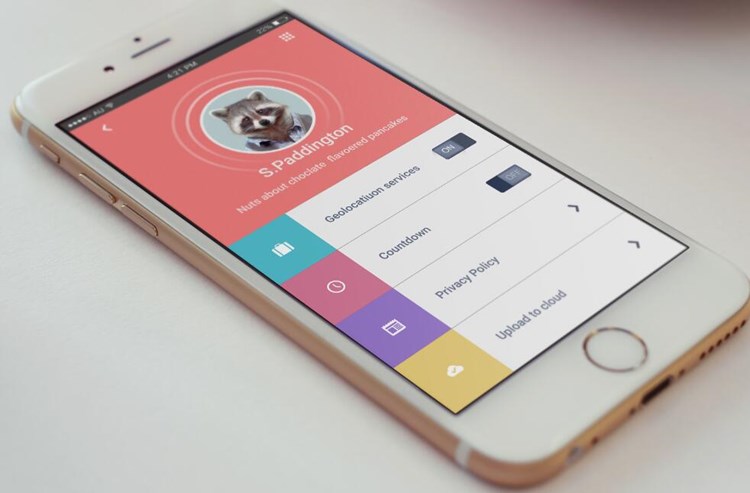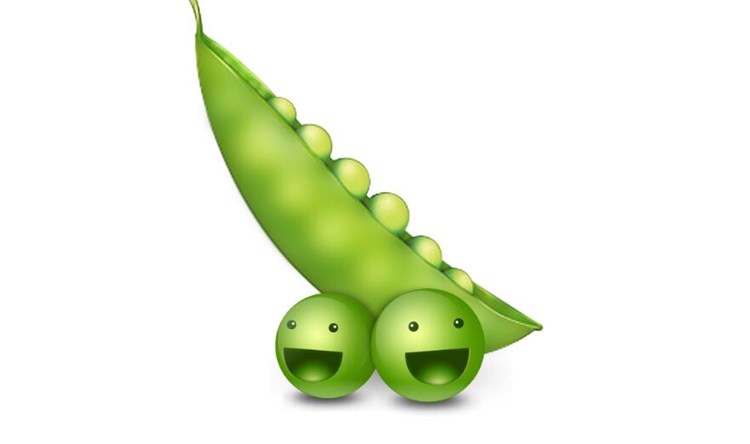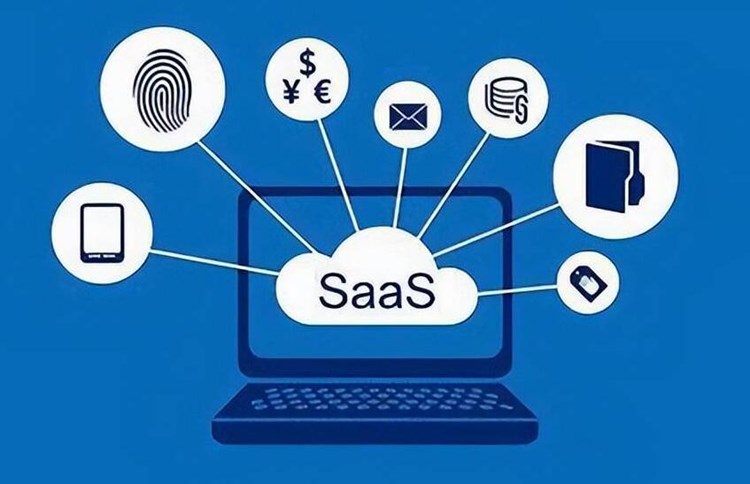苹果免费签名教程
苹果免费签名指的是在没有付费加入苹果开发者计划的情况下,使用个人免费开发者账号为自己或者他人的 iOS 设备安装第三方应用。这在需要安装非 App Store 上架的应用或测试开发中的应用时尤为实用。接下来,本教程将详细介绍如何进行苹果免费签名。
原理简介:
苹果免费签名的原理是将第三方应用(IPA文件)跟个人免费开发者证书绑定 ,把应用安装到自己的设备上。这意味着,这种方式适用于个人使用或者小范围内的测试环境,但不适合大规模的分发。需要注意的是,使用免费开发者证书签名的应用在7天后会过期,需要重新签名。
步骤1:注册苹果ID并开通 Xcode 开发功能
1. 注册一个苹果ID,可以在苹果官网进行注册。
2. 在 Mac 上下载并安装 Xcode,这是苹果官myeclipse中webclipse方提供的开发工具。
3. 使用注册的苹果ID登录 Xcode(Xcode -> 偏好设置 -> 账户)。
4. 在账户里,点击“添加 Apple ID”,输入 Apple ID 与密码。
步骤2:制作一个基本的 iO
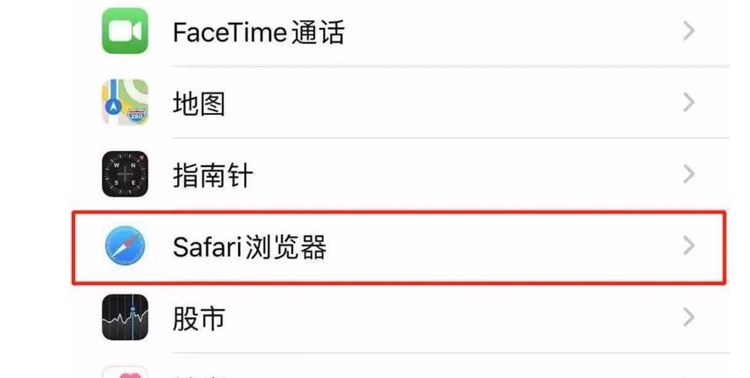
S 应用
1. 打开 Xcode,选择 “创建一个新的 Xcode 工程”。
2. 选择 “应用”,然后选择 “单视窗应用”。
3. 输入应用名,如 “TestApp”,填写组织标识(通常是逆序的域名前缀,如 com.abc)。
4. 在项目管理器里找到 TestApp -> General 标签,展开 “签名与功能”。
5. 把 “自动管理签名” 的滑块打开,选择你的苹果 ID 进行签名。
6. 应用签名已经完成,你可以点击运行按钮将应用运行在你的 iOS 真机上进行测试。
步骤3:用免费证书为第三方应用(IPA文件)签名
1. 下载 iOS App Signer(一个免费开源的应用签名工具)。
2. 打开 iOS App Signer,选择输入文件(即第三方 IPA 文件)。
3. 在 “证书” 下拉框中选择你的免费开发者证书。
4. 在 “配置” 下拉框中选择 Xcode 中创建的配置文件。
5. 在 “应用ID” 输入框中输入你在步骤 2 中创建的应用标识(如 com.abc.TestApp)app在线封装苹果免签名封装。
6. 点击 “开始”,此时程序将生成一个签名后的 IPA 文件。
步骤4:把签名后的 IPA 文件安装到 iOS 设备上
1. 在 Mac 上安装 Apple Configurator 2(一款 Apple 官方的设备管理工具)。
2. 用 USB 连接你的 iOS 设备至 Mac。
3. 打开 Apple Configurator 2,找到并选中你的 iOS 设备。
4. 把步骤3生成的 IPA 文件拖放到你的 iOS 设备上。
5. 耐心等待,这个过程可能需要几分钟时间,具体取决于应用的大小。
6. 安装完成后,可以在 iOS 设备上找到该应用进行使用。
以上便是苹果免费签名的全过程,请注意免费签名的应用仅限于个人或小团队内部使用。因为有一定的局限性,例如过期时间为7天,所以建议对于大型项目或正式环境,还是选择加入苹果开发者计划获得更好的功能支持。