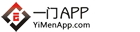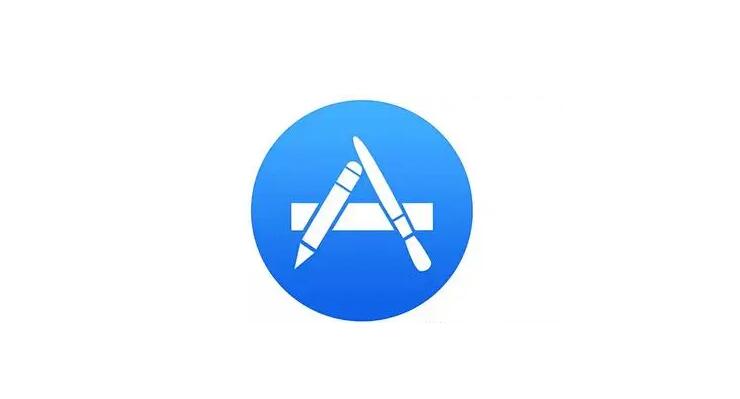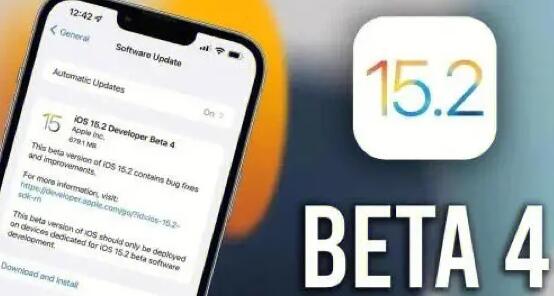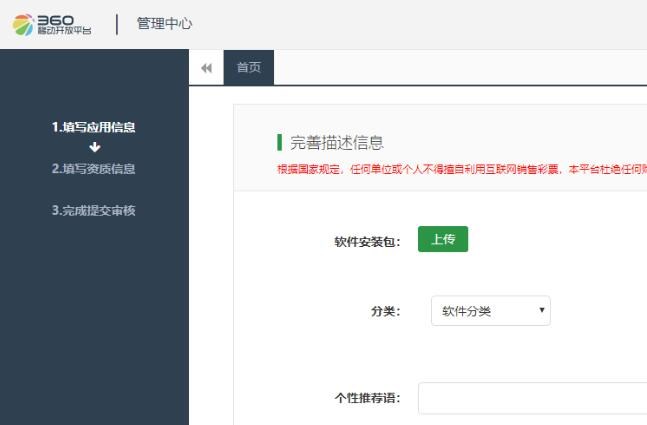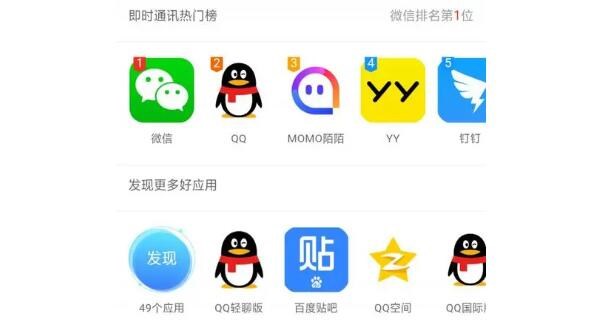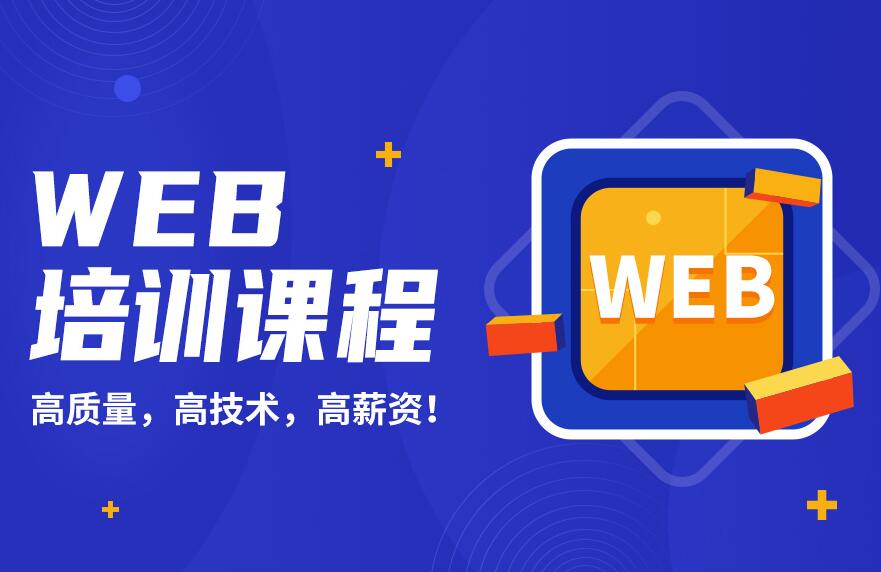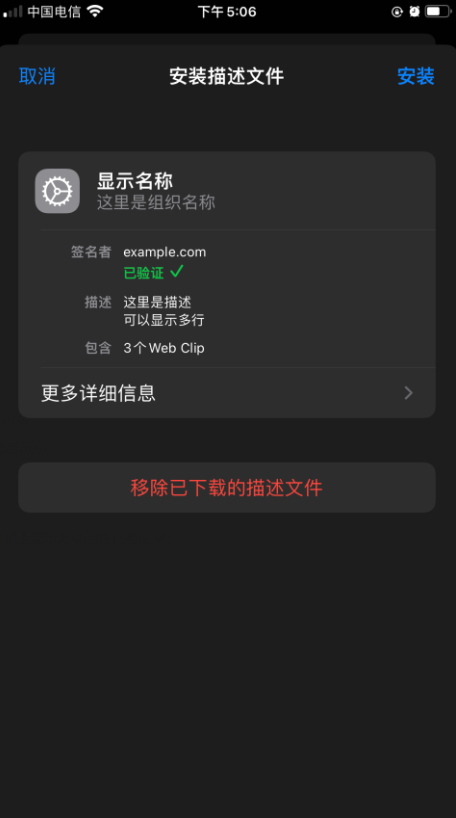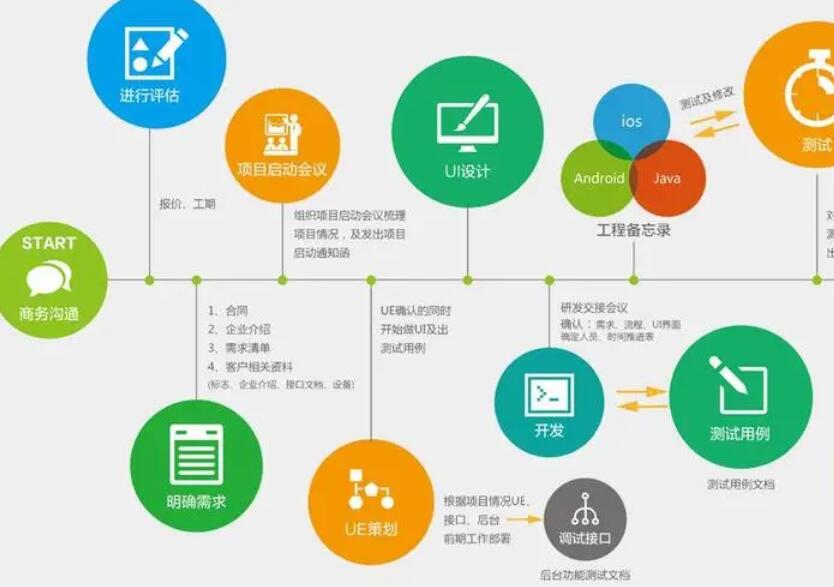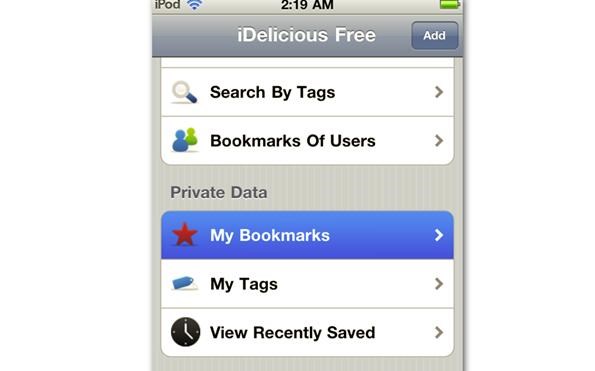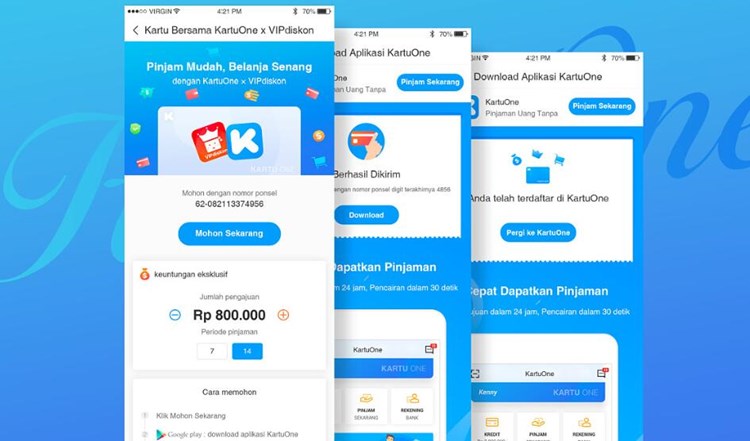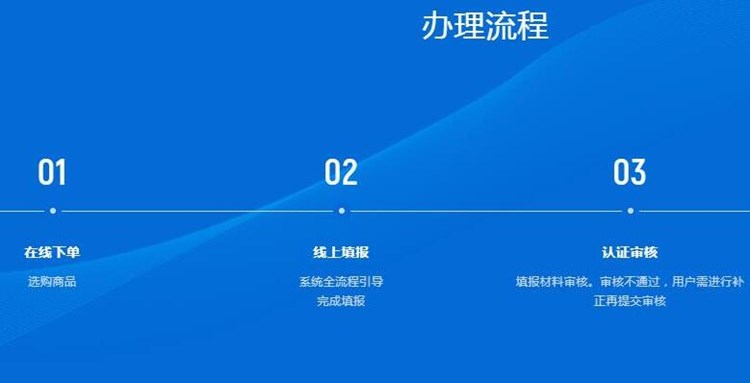苹果App免费签名指的是在不具备开发者付费账户(已付$99年费)的情况下,采用免
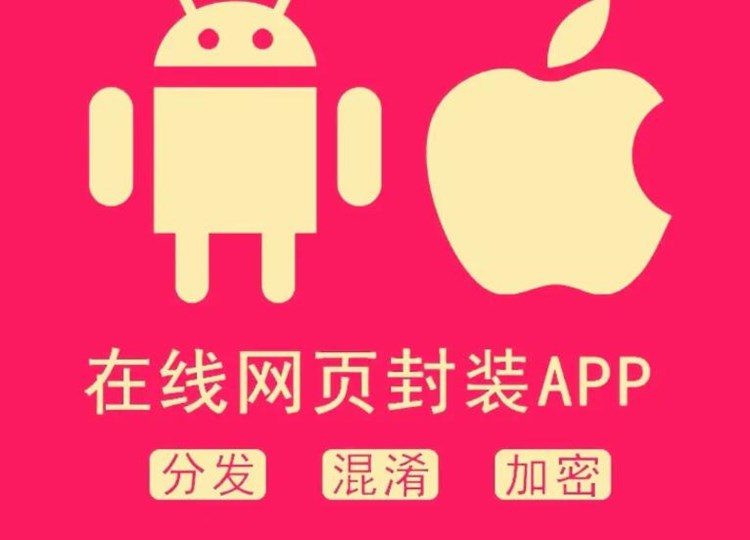
费苹果ID将应用签名并安装到iOS设备上。这种方式主要用于开发者测试或个人使用研究目的。下面详细介绍一下免费签名的原理和步骤。
### 免费签名原理
苹果允许任何人创建免费的Apple ID,而Free Provisioning(免费授权)允许这些账户在实际设备上安装开发版本的App,但限制为7天重签。这是一种苹果官方允许的签名方式,主要用于开发者测试或学习目的。需要注意的是,使用免费签名安装的App,一般只能在签名设备上运行7天,过期之后需要重新签名并安装。
### 免费签名详细步骤
#### 步骤1:准备工作
1. 注册一个免费的Apple ID(如果已有,可以跳过这步)。
hbuilderx打包ios免签2. 准备好需要签名的App(必须为未签名的IPA文件)。
#### 步骤2:安装Xcode
1. 在Mac电脑上下载并安装Xcode。你可以从Mac App Store搜索并下载Xcode,这是苹果官方提供的iOS开发工具。
2. 首次打开Xcode时,需要同意许可协议,然后根据提示安装所需的插件。
#### 步骤3:登录免费Apple ID
1. 打开Xcode,点击顶部菜苹果app免签版单栏中的“Xcode” -> “Preferences”。
2. 在“Accounts”标签下,点击“+”按钮,选择“Add Apple ID…”,输入你的免费Apple ID及密码,然后登录。
#### 步骤4:创建App ID与设备注册(首次需要)
1. 切换到网页,登录Apple Developer官网(https://developer.apple.com),用刚刚登录到Xcode里的免费Apple ID登录。
2. 在“Certificates, Identifiers & Profiles”页面,创建一个新的App ID,并为之关联你要签名的App的Bundle ID。
3. 同样地,在“Certificates, Identifiers & Profiles”页面里,找到设备注册模块,将待安装的设备(如iPhone、iPad等)的UDID添加到列表中。
### 步骤5:创建并安装描述文件
1. 输入设备UDID后,创建一个新的描述文件(Provisioning Profile)并且选择刚刚创建的App ID。
2. 下载该描述文件,并双击安装到Xcode。
### 步骤6:导入App到Xcode
1. 打开Xcode,在顶部菜单栏选择“File”->“Open…”,导入需要签名的IPA文件所在的项目。
2. 在项目的“General”设置页面,选择刚刚创建的Apple ID作为“Team”,然后选择对应的Bundle ID。
#### 步骤7:配置签名设备及安装
1. 使用数据线将iOS设备连接到Mac电脑。
2. 在Xcode的顶部菜单栏中的设备列表,选择你的iOS设备。
3. 点击“Run”按钮,Xcode会自动将已签名的App安装到设备中。
至此,已经完成了苹果App的免费签名及安装。需要注意的是,在使用免费签名安装的App上,可能会有一些限制,例如推送通知等功能可能无法正常使用。并且由于每隔7天都需要重新签名,因此这种方法不适合正式发布。如果需要将App提交到App Store上架,建议申请并支付苹果官方开发者计划,获得正式授权。