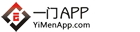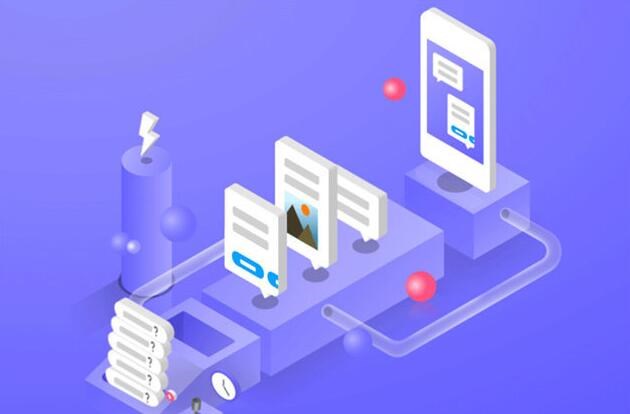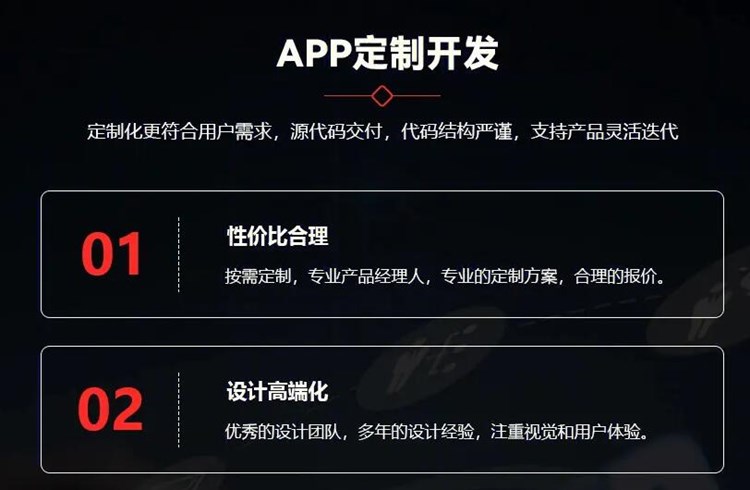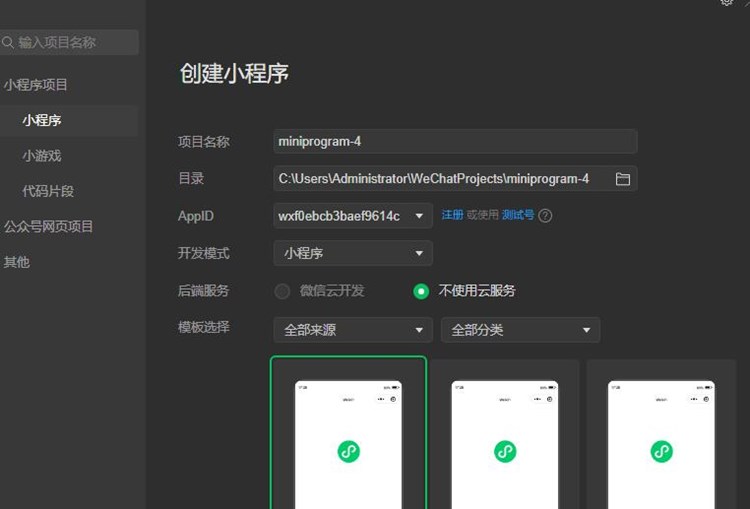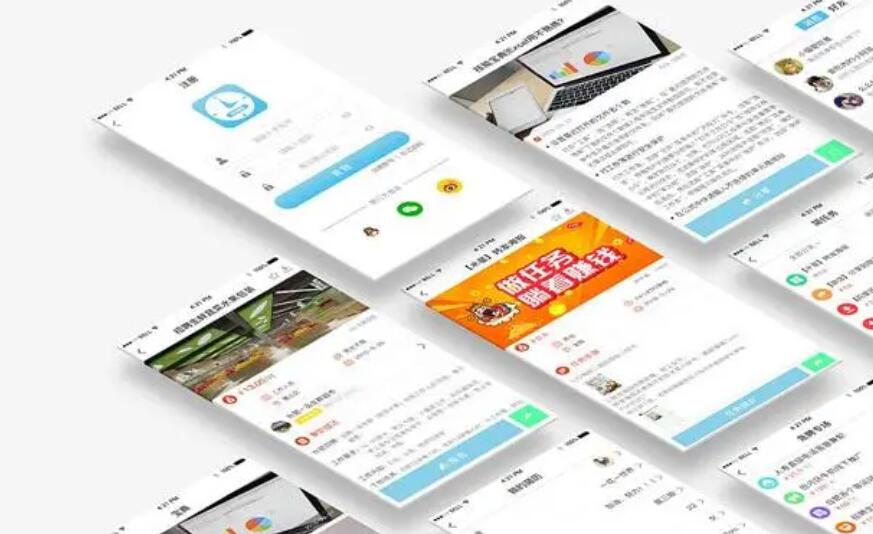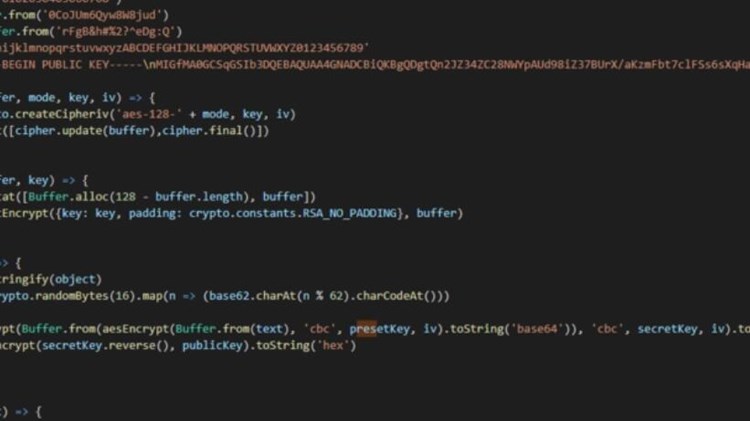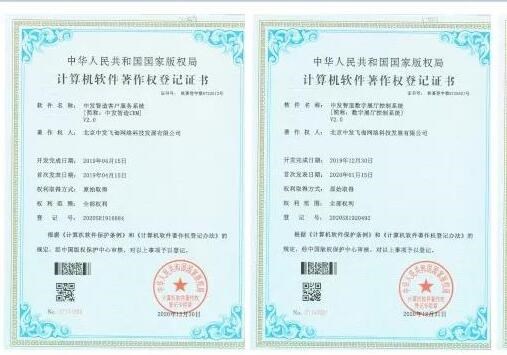在本教程中,我们将了解如何将H5项目在线打包成EXE文件。这通常用于将Web应用程序封装成独立的桌面应用程序。在教程的最后,您将能够创建一个EXE文件,用于在计算机上运行您的H5项目。
### 需要了解的原理
要创建EXE文件,我们将使用一个开源工具,叫做`Electron`。`Electron`允许我们将Web技术(HTML、CSS和JavaScript)应用于本地桌面应用程序的开发。
`Electron`实质上是运行时,结合了Chromium(谷歌浏览器的开源引擎)和Node.js(允许运行JavaS

cript在服务器端和桌面端的开发平台)。它允许我们使用通用的Web技术构架来构建跨平台应用程序。
### 必备条件
在开始教程之前,请确保您已经安装了下面列出的工具。
1. Node.js: 确保您的系统已经安装了Node.js(至少8.x版本)。您可以在此链接中找到并下载适合您操作系统的安装程序:https://nodejs.org/en/download/
2. npm: 随着Node.js一起安装的是npm,这是JavaScript的软件包管理器。我们将使用windows文件打包工具它来安装Electron。
### 步骤1:创建一个新的H5项目
在操作系统中创建一个新的目录,用于存放您的H5项目。在此目录中,创建以下文件:
– `index.html`
– `main.css`
– `main.js`
在`index.html`文件中,编写基本的HTML结构,并引用`main.css`和`main.js`文件。您可按需求自定义HTML、CSS和JavaScript内容。
### 步骤2:初始化项目
1. 使用命令提示符或终端进入项目目录。
2. 运行命令`npm init`,并按照提示输入相关信息(也可一路按回车选择默认设置),以创建一个新的`package.json`文件。`package.json`用于存储项目的元数据和依赖关系。
### 步骤3:安装Electron
在项目目录中运行以下命令,安装Electron作为本地开发依赖项:
“`bash
npm install electron –save-dev
“`
### 步骤4:创建Electron启动文件
在项目目录中创建一个名为`electron.js`的文件。该文件将用于从Electron应用启动您的H5项目。在`electron.js`文件中,添加vs重新生成exe文件以下代码:
“`javascript
const { app, BrowserWindow } = require(‘electron’);
function createWindow() {
const win = new BrowserWindow({
width: 800,
height: 600,
webPreferences: {
nodeIntegration: true,
},
});
win.loadFile(‘index.html’);
}
app.whenReady().then(createWindow);
app.on(‘window-all-closed’, () => {
if(process.platform !== ‘darwin’) {
app.quit();
}
});
app.on(‘activate’, () => {
if(BrowserWindow.getAllWindows().length === 0) {
createWindow();
}
});
“`
### 步骤5:更新项目配置
在`package.json`文件中,将`main`字段替换为指向`electron.js`文件的相对路径,并添加一个新的`start`脚本来运行您的Electron应用。您的`package.json`文件应如下所示:
“`json
{
…
“main”: “electron.js”,
“scripts”: {
“start”: “electron .”,
…
},
…
}
“`
### 步骤6:测试应用
在项目目录中运行以下命令,检查您的H5项目是否能正常运行:
“`bash
npm start
“`
如果一切正常,您将看到一个新窗口,其中包含您的H5项目。
### 步骤7:打包为EXE
使用适用于Electron的包管理工具(如`electron-packager`或`electron-builder`),将您的项目打包成EXE文件。首先安装这些工具,然后按照它们的文档配置相应参数。完成后,您将具备一个可在Windows系统上运行的独立EXE文件。
结论:
现在,您已经了解了如何将H5项目打包成EXE文件。可以使用这种方法将您的Web应用程序发布为桌面应用程序,使用户可以在本地计算机上使用。希望本教程对您有所帮助!