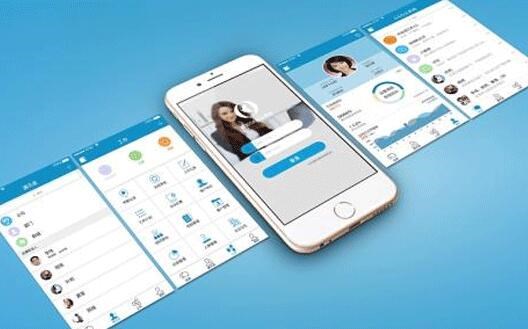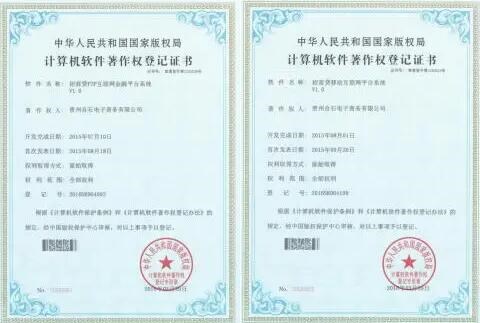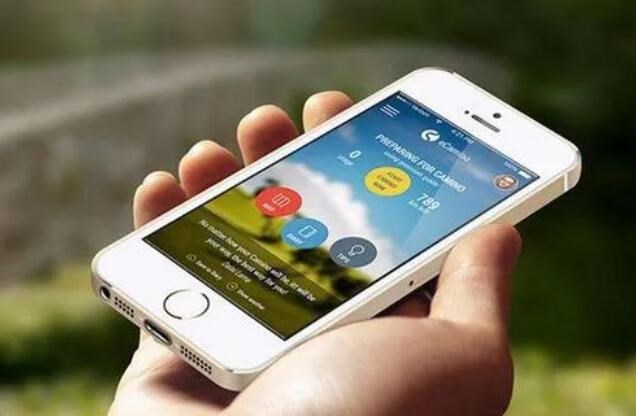在本教程中,我将引导您完成使用launch4j将Java应用程序打包成Windows可执行文件(.exe)的过程。打包Java应用程序为一个独立的mfc如何做成exeexe文件非常方便,因为用户不需要安装Java运行环境即可运行程序。
首先,让我们明确一下术语。Java程序被编译成Java制作exel统计图字节码,然后可以在安装了Java运行环境(JRE)的机器上使用“java”命令运行。通常,Java应用程序以.jar(Java归档)文件形式分发,用户需要使用“java -jar my_app.jar”这样的命令来运行它们。“将Java打包为exe文件”实际指的是创建一个包含Java应用程序的独立可执行文件,可以像运行.exe文件那样运行Java应用程序。
下面是将Java应用程序打包为exe文件的步骤:
1. 准备Java应用程序:
确保您的Java应用程序已经编译完成,并最好已包含在一个可执行的JAR文件中。例如,假设程序名为 my_app.jar。
2. 下载和安装Launch4j:
Launch4j是一个开源的、跨平台的工具,可以将Java应用程序打包成Windows可执行文件。访问[http://launch4j.sourceforge.net/](http://launch4j.sourceforge.net/)下载Launch4j的最新版本,并按照页面上的说明
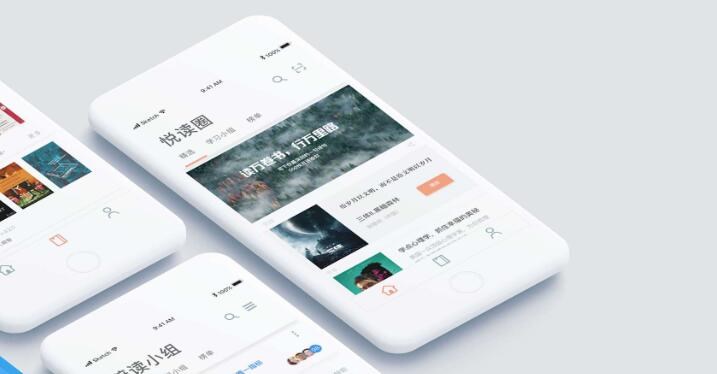
进行安装。
3. 启动Launch4j:
安装完成后,打开Launch4j。您将看到一个名为“Launch4j”典型的图形用户界面(GUI)。
4. 创建一个新的配置:
通过单击左上角的“New configuration”图标,在工具栏中创建一个新的配置。
5. 设置输入和输出文件:
在“Basic”选项卡中,为您的Java应用程序指定可执行的JAR文件(例如,my_app.jar)。然后选择一个输出的exe文件的路径和名称(例如,my_app.exe)。请确保“Don’t wrap the jar, launch only”选项未选中,因为我们希望将JAR文件包含在可执行文件中。
6. 配置JRE:
在“JRE”选项卡中,您可以指定所需的Java运行时环境的最小和最大版本。这将确保您的应用程序在符合要求的JRE上运行。例如,设定运行时环境版本范围为 “Min: 1.8”, “Max: none”,意味着要求使用Java 8及以上版本的JRE运行该应用。
7. 设置图标文件(可选):
在“Version info”选项卡中,您可以通过选择一个.ico文件,为生成的exe文件指定一个图标。
8. 保存并构建exe文件:
单击工具栏中的“Save configuration”图标保存配置文件。然后点击上方的“Build Wrapper”制作exe文件。
到此为止,您已经成功地将Java应用程序打包成了一个Windows可执行文件。在指定的输出路径下,您应该能看到一个名为“my_app.exe”的文件。现在您可以双击该exe文件来运行您的Java程序了。
请注意,将Java程序打包成exe文件可能不适用于所有情况。生成的exe文件中捆绑的JAR可能会增加文件大小。此外,破解者可能会通过逆向工程来访问您的Java字节码。尽管如此,在许多情况下,这种方法对于简化应用程序的部署和提供方便的用户体验是非常有用的。