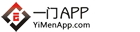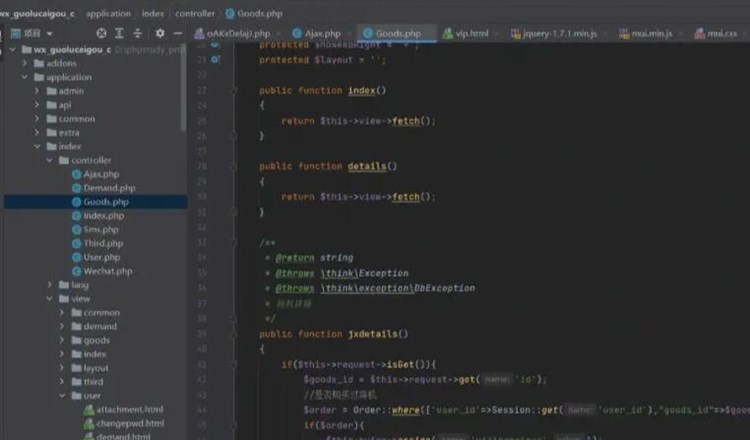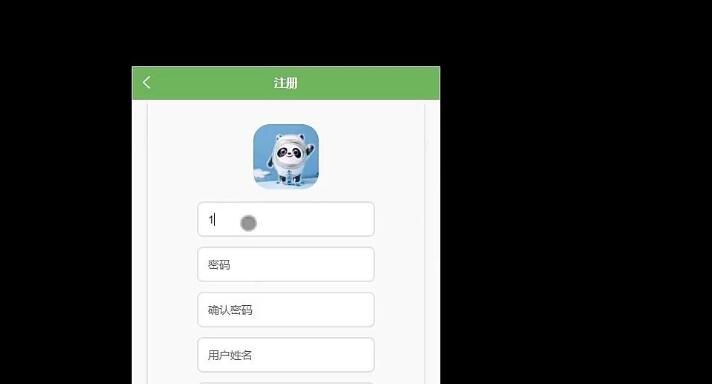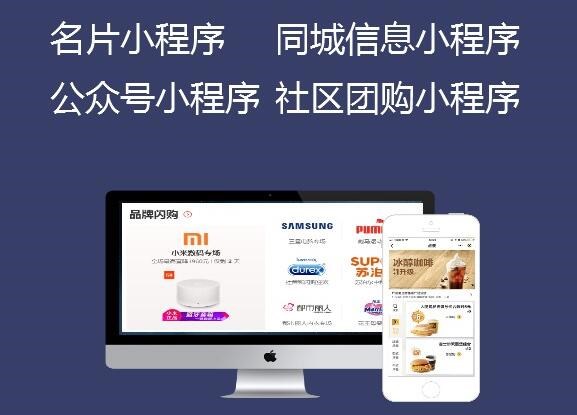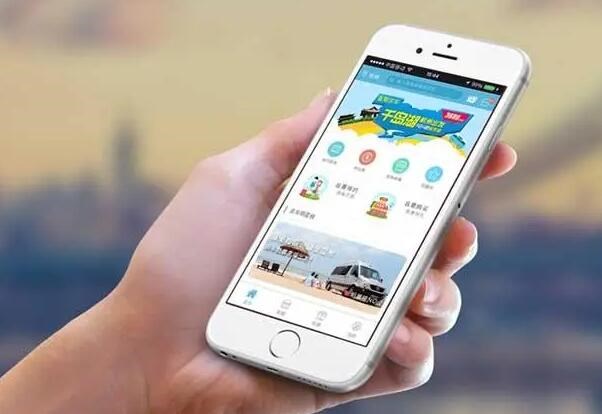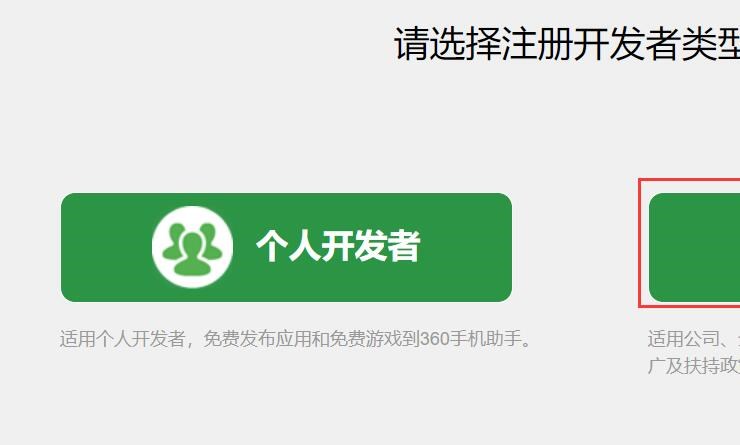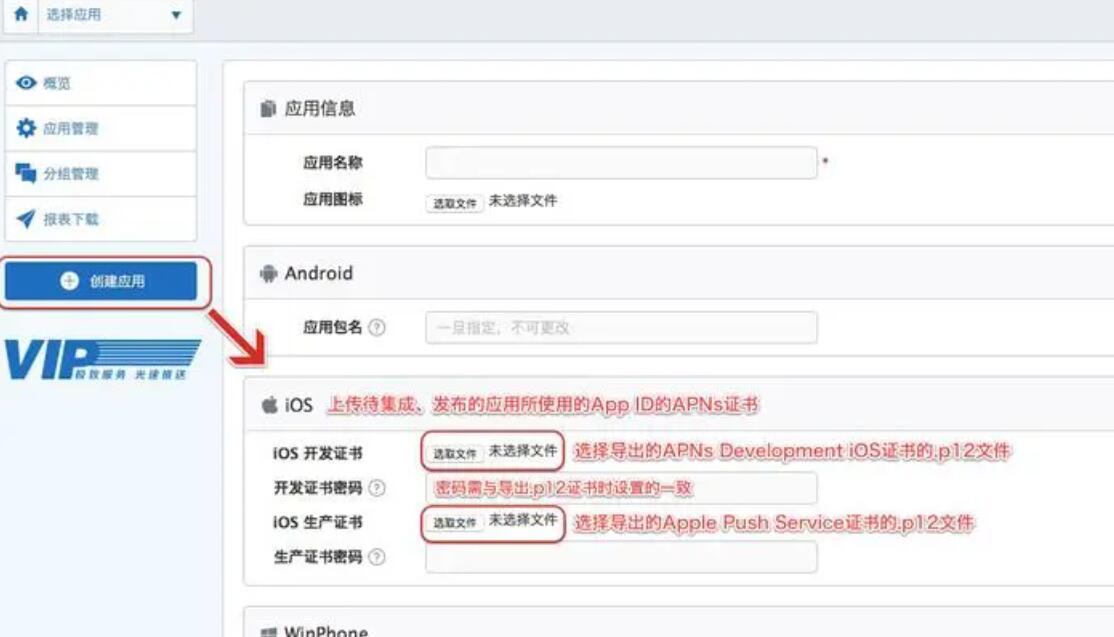在这篇教程中,我将向大家介绍如何使用IntelliJ IDEA开发工具将一个Java项目转换为EXE可执行文件。创建一个可执行的exe文件,允许在没有Java运行环境的Windows计算机上运行Java应用程序。为了实现这一目标,我们将使用一个名为Lauwindows打包成isonch4j的工具,它可以将Java应用程序包装成一个Windows原生可执行文件。以下是操作步骤:
**准备工作**
1. 首先,请确保已安装IntelliJ IDEA以及具有适当版本的Jexe程序快速ava SDK。
2. 接着,从 [Launch4j官网](http://launch4j.sourceforge.net/) 下载并安装Launch4j工具。
**步骤1:创建Java项目**
打开IntelliJ IDEA并创建一个新的Java项目,按照提示进行操作。创建一个简单的HelloWorld示例,以便在后面的步骤中测试我们的exe文件。
**步骤2:生成jar文件**
在IntelliJ IDEA中,为你的项目生成一个jar文件,将其保存在一个易于访问的位置。
操作步骤:
– 在“File”菜单中,选择“Project Structure”。
– 在“Artifacts”选项卡中,点击”+”并选择”JAR -> From modules with dependencies”。
– 为你的模块生成jar文件,选择主类,并设置输出目录。
– 点击“OK”应用设置,然后点击“Build”菜单,选择“Build A
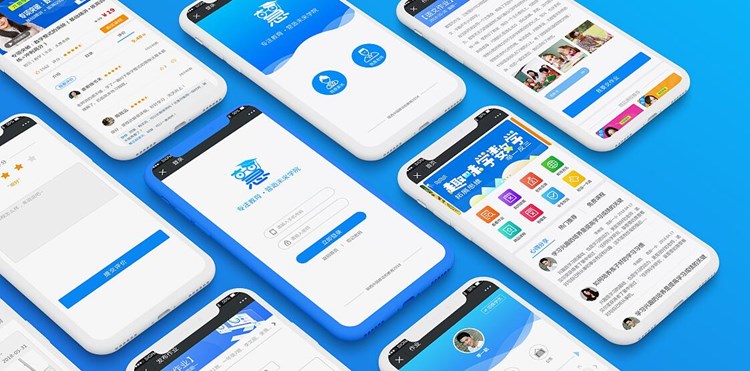
rtifacts”并点击“Build”。
现在你已经为你的Java项目生成了一个jar文件。
**步骤3:使用Launch4j生成exe文件**
运行Launch4j并执行以下步骤:
1. 在“Basic”选项卡中,为你的exe文件设置输出文件属性:
– “Output filename”:设置exe文件的输出路径。
– “Jar”:选择生成的jar文件的位置。
– “Don’t wrap the jar, launch only”:保持默认设置,不要选择这个选项。
2. 在“JRE”选项卡设置运行环境:
– 可以设置“Min JRE version”和“Max JRE version”的值。但是生成exe文件之前,不用必须设置这些选项。
3. 在“Version info”选项卡中,为你的exe文件设置版本信息。这些信息将显示在文件属性中,是可选的。
4. 在“Icon”选项卡中,选择一个图标文件为你的exe文件(图标文件必须是`.ico`格式)。这也是可选的。
完成了这些配置之后,点击“Build wrapper”按钮创建exe文件。现在你应该可以查看、运行你的exe文件了。
注意:运行exe文件需要Java运行环境。尽管Launch4j为你的应用程序生成了一个原生的exe,但依然需要Java运行环境才能运行。 Launch4j只是一个启动器,它查找并调用计算机上已经安装的Java运行环境。
通过以上步骤,我们已经成功地创建了一个Java项目,并使用IntelliJ IDEA和Launch4j工具将其转换为一个exe可执行文件。希望这篇教程能帮助你更好地处理类似任务。