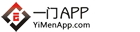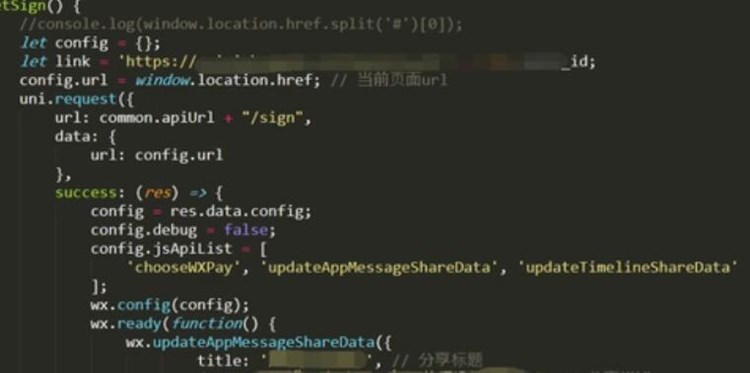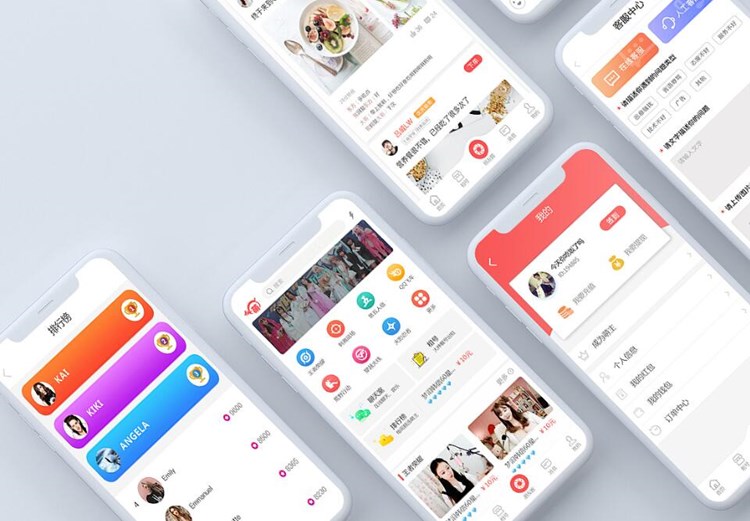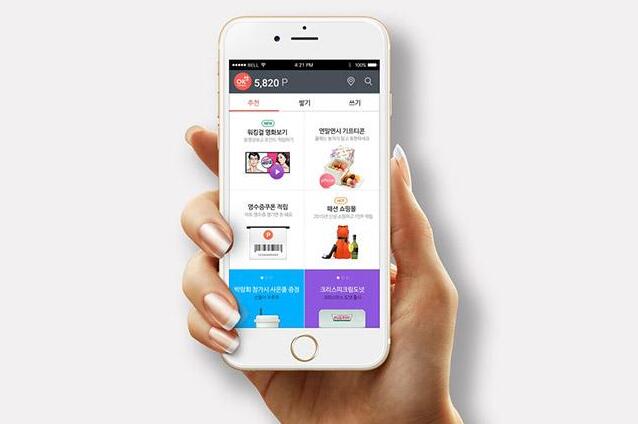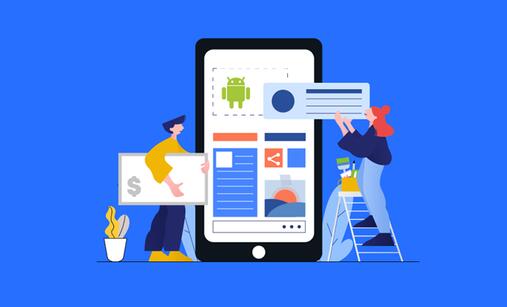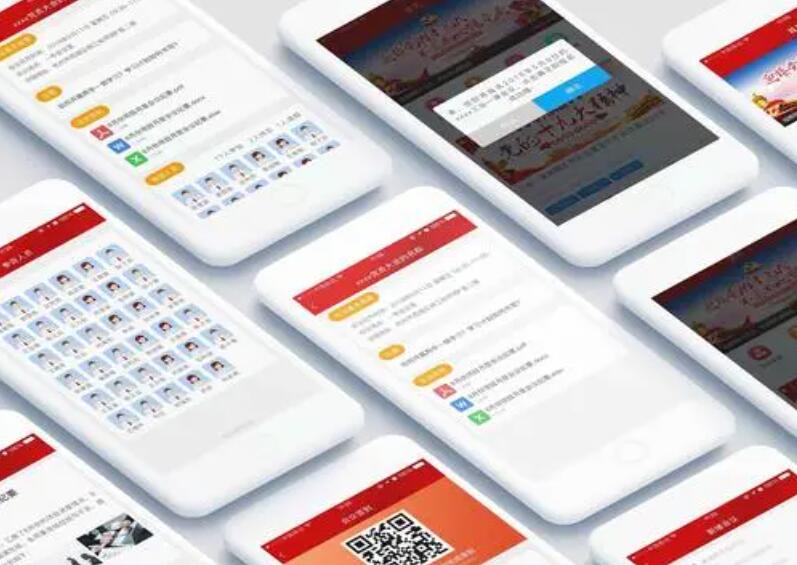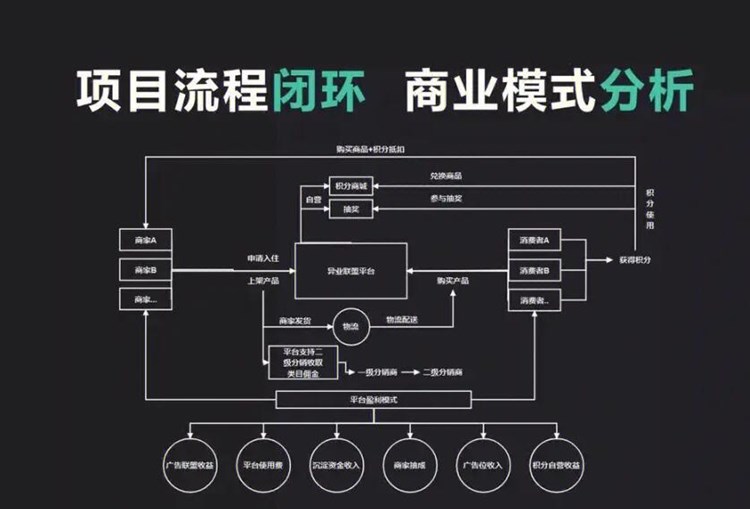在本教程中,我们将详细介绍如何将使用 IntelliJ IDEA 开发的 Java 项目生成可执行的 EXE 文件。主要分为两大步骤:首先

将项目导出为 JAR,请务必确保已创建可执行 JAR;其次使用 Launch4j 或者其他转换工具,将 JAR 文件转换为 EXE 文件。
开始之前,确保已经安装了以下软件:
1. IntelliJ IDEA
2. JDK
3. Launch4j(或其他类似的 JAR 到 EXE前端桌面端应用 转换工具)
### 生成可执行 JAR 文件
1. 打开 IntelliJ IDEA,点击菜单:“File” -> “New” -> “Project”创建一个新项目,或者打开现有的Java项目。
2. 在“Project Structure”设置中,点击左侧菜单中“Artifacts”选项。
3. 点击右侧的 + 号,选择“JAR” -> “From modules with dependencies…”。
4. 选择你的主要模块,将主要的“启动”类名输入到“Main Class”文本框中。这是你的Java应用程序的入口点。
5. 点击“OK”创建 JAR。
6. 在菜单中单击“Build” -> “Build Artifacts…”弹出来的窗口中,选择“Build”选项。
7. 构建后,在项目的输出目录下(默认为“out/artifacts”),就可以找到创建好的 JAR 文件。
### 使用 Launch4j 将 JAR 转换为 EXE
1. 首先访问 [http://launch4j.sourceforge.net/](http://launch4j.sourceforge.net/) 下载 Launch4j 工具,安装到电脑上。
2. 运行 Launch4j 并单击工具栏上的“新建”按钮,创建一个新的配置文件。
3. 在“Basic”选项卡下,将以下信息输入相应的字段:
– Output file:目标 EXE 文件的路径和名称。
– Jarjava怎么打包成为exe:需转换的原始 JAR 文件的路径。
– Minimum JRE version:运行应用程序所需的最低 JRE 版本。
4. 接下来,在”JRE”选项卡下,可以设置一些与 JRE 相关的参数。例如选择搜索的路径、设置初始堆大小和最大堆大小等。
5. 在“Version Info”选项卡下,您可以为生成的 EXE 文件设置版本信息、图标、公司名称等。
6. 在“Single instance”选项卡下,勾选“Allow only a single instance of the application”,可使得应用程序避免多个实例同时运行。
7. 配置已完成后,点击工具栏的“Save configuration”按钮保存配置文件。
8. 最后点击工具栏的“Build wrapper”按钮。将 JAR 转换为 EXE,然后在“Output file”中指定的路径,就可以找到生成的 EXE 文件了。
经过这些步骤,已经成功把使用 IntelliJ IDEA 开发的 Java 项目生成了可执行的 EXE 文件。现在,EXE 文件可以在不安装JRE的计算机上运行,对于入门Java开发的朋友来说非常方便。