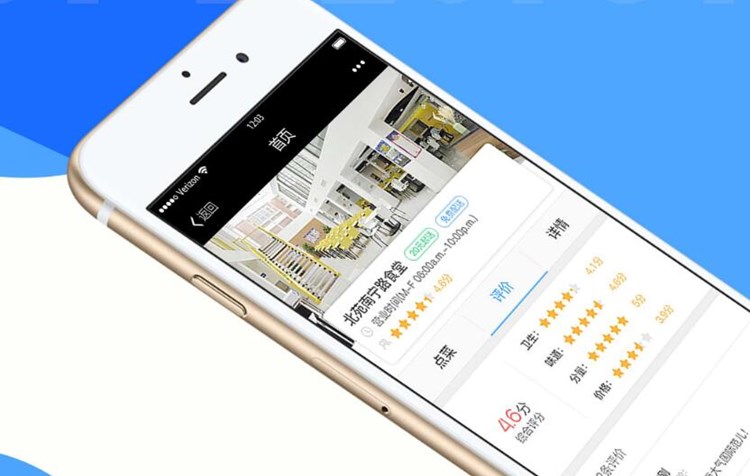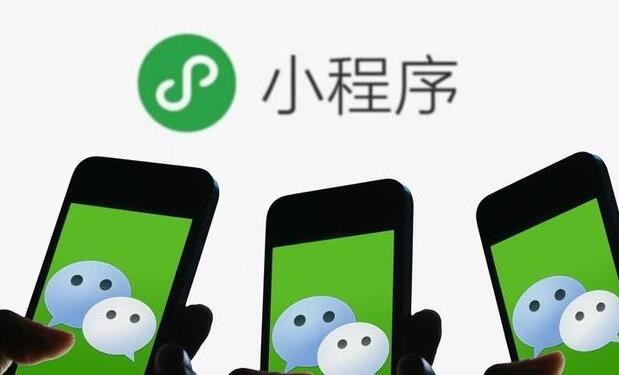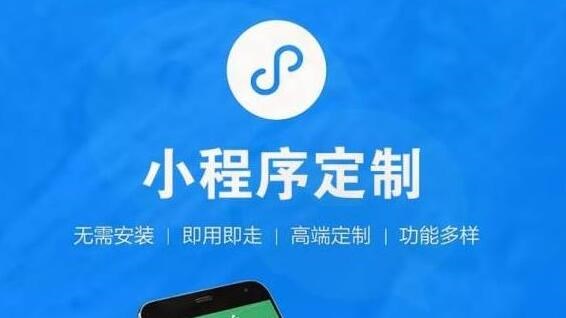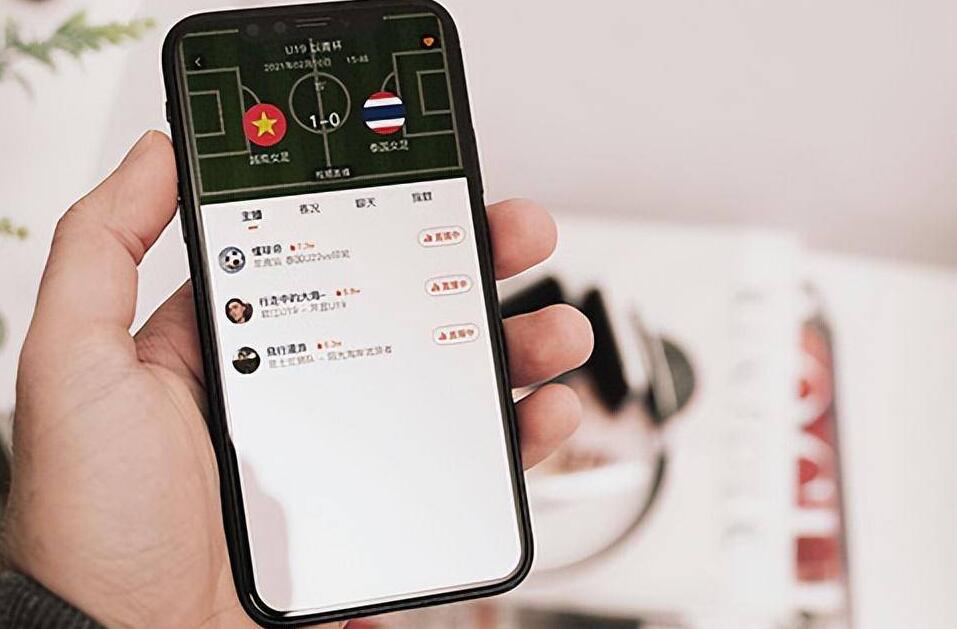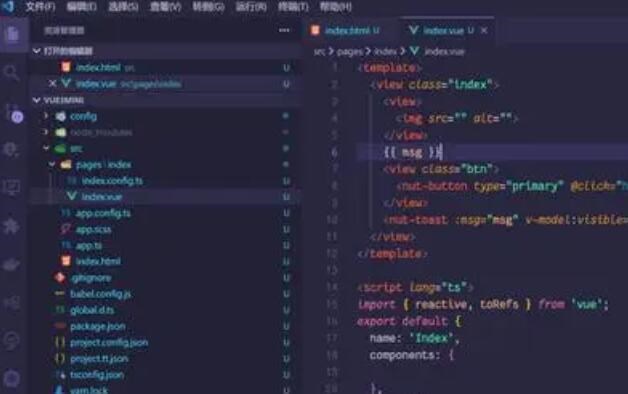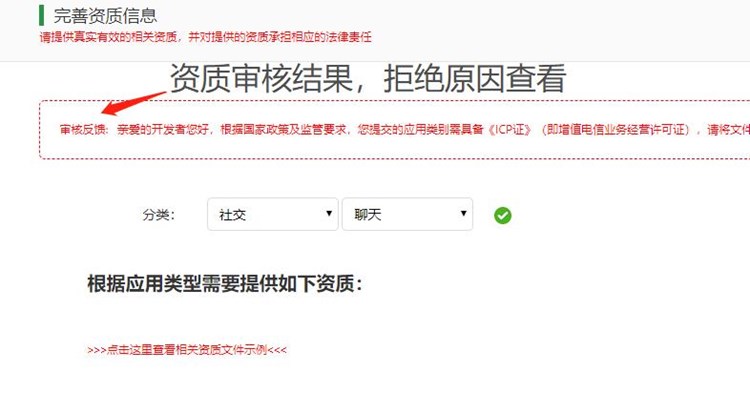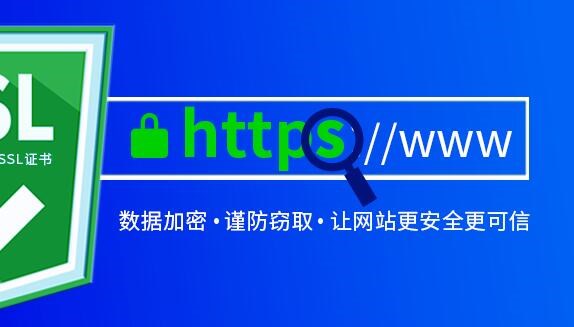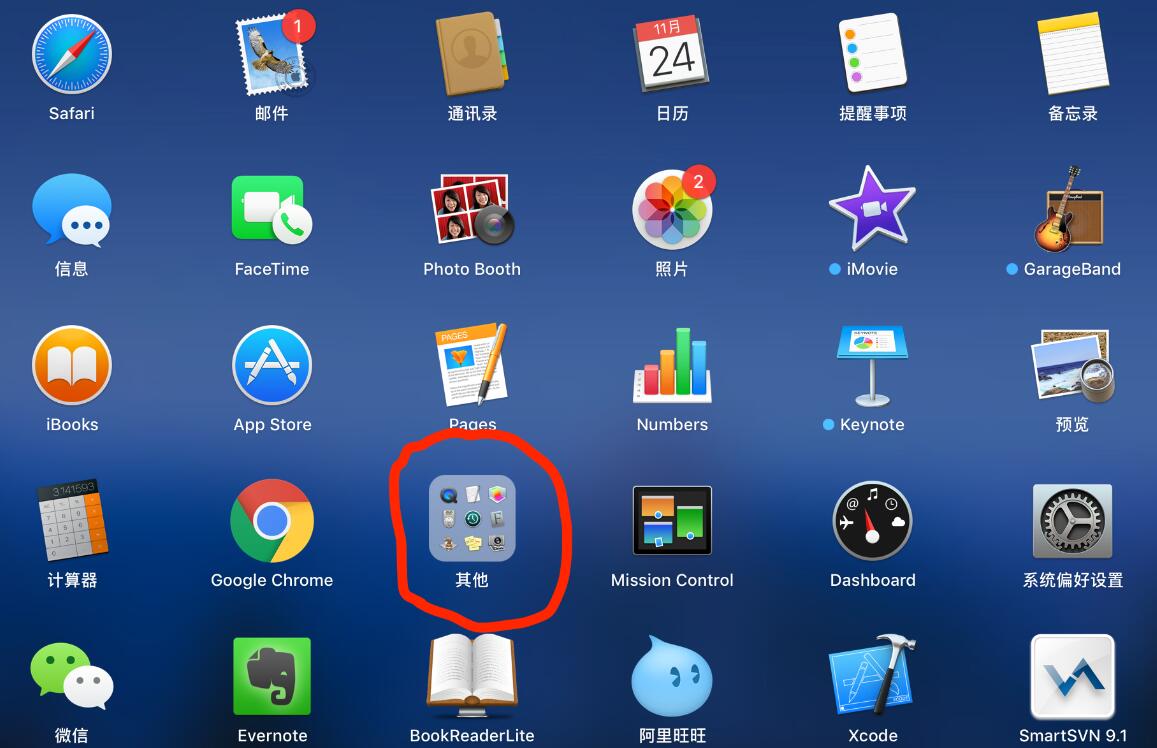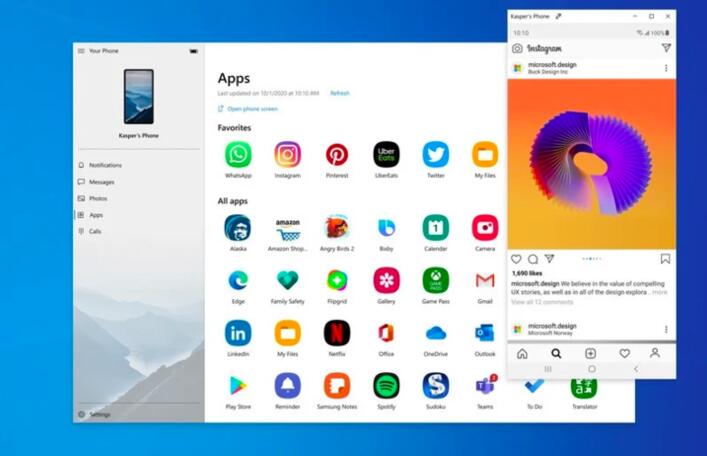App Inventor是来自Google的一个免费的,使用基于块的编程技术的应用程序开发平台。 它通过各种预定的可视化组件和块来允许任何人构建Android应用程序,而不需要拥有编程经验。在本文中,我们将介绍一个简单的App Inventor开发实例,来帮助您了解该平台的工作原理。
假设我们想要构建一个取名为“Hi!”的应用程序,它可以帮助我们向他人发送问候语。在此应用程序中,我们将使用“TextToSpeech”组件来实现语音合成功能,并使用“SpeechRecognizer”组件来实现说话并将其转换为文本的功能。此外,我们还将使用“Button”组件来启动“TextToSpeech”组件,从而将问候语转换为语音,并使用“Image”组件显示“Hi!”的图片。
以下是我们使用App Inventor创建此应用程序的步骤:
第1 步: 给应用命名
在App Inventor编辑器中,单击“Designer View”选项卡并为应用程序选择一个名称,例如“Hi!”。
第2 步: 添加组件
– 从左侧“Palette”面板拖动、“Button”、“TextToSpeech”、“SpeechRecognizer”、“Vertical Arrangement”和“Image”组件。
– 将“SpeechRecognizer”组件将其隐藏,在“Properties”窗口中将“Visible”选项设置为“False”。
– 将“TextToSpeech”组件的“Language”属性设置为您所需的语言,“CountryAPP开发”属性设置为您所在的国家或地区。
第3 步: 设置屏幕
从“Designer View”选项卡中,单击并拖动“Vertical Arrangement”组件以覆盖整个屏幕。将图像文件拖到“Image”组件中,从侧边栏“Media”部分选择图片。
第4 步: 向屏幕添加组件
向“Vertical Arrangement”组件中添加以下两个组件:
– 将“Button”组件拖动到“Vertical Arrangement”区域的顶部,并将“Text”属性设置为“Say Hi!”。
– 然后,拖动并放置“TextToSpeech”组件,以与“Button”组件对齐。这将帮助我们在单击按钮时将问候语转换为语音。
第5 步: 构建块
在“Block Editor”选项卡中,构建以下块:
– 将“Button1.Click”块拖动到“Button”组件下方,并在其中添加以下字块:
“`APP
TextToSpeech1.Speak

(“Hi”,TextToSpeech1.DefaultLanguage, 1, null)
“`
– 添加新地块,“SpeechRecognizer1.Result”,这将在听到音频后将其转换为文本。在该块中添加以下内容:
“`
If result.StartsWith(“Hi”)
Then SpeechRecognizer.Enabled=false
TextToSpeech1.Speak(“Hi”,TextToSpeech1.DefaultLanguage, 1, null)
“`
第6 步: 编译和测试应用
最后,按下“连接装置”按钮并测试应用程序,确保其功能正常。
总之,App Inventor是一种非常简单易用的开发平台,它为初学者提供了一个极佳的入门工具。在上述实例中,我们使用了许多不同的App Inventor组件和块来构建“Hi!”应用程序。这些组件和块可以帮助您构建自己的Android应用程序,而无需编程经验。