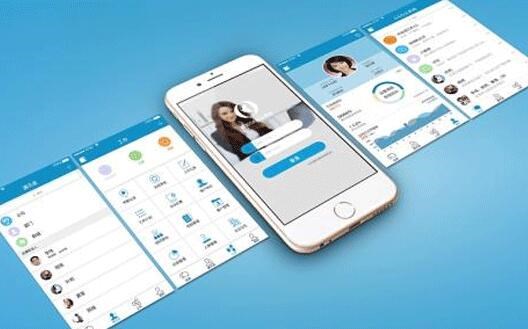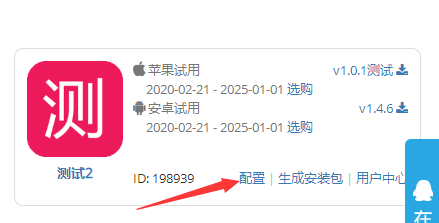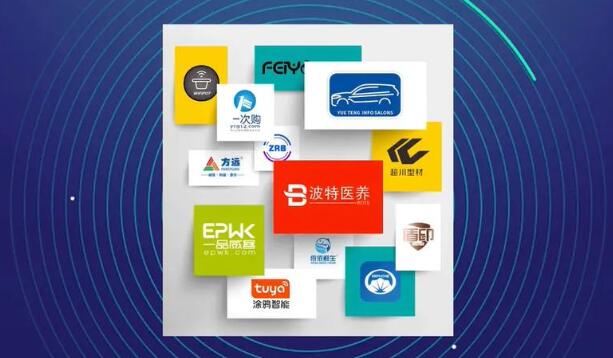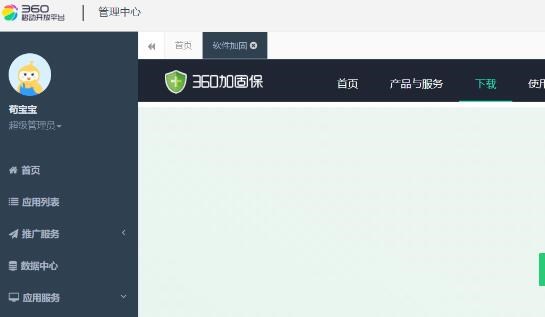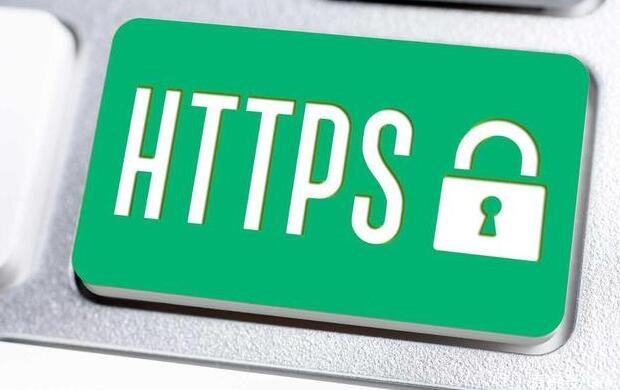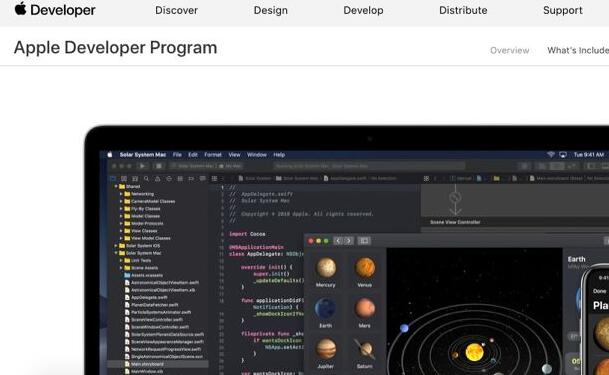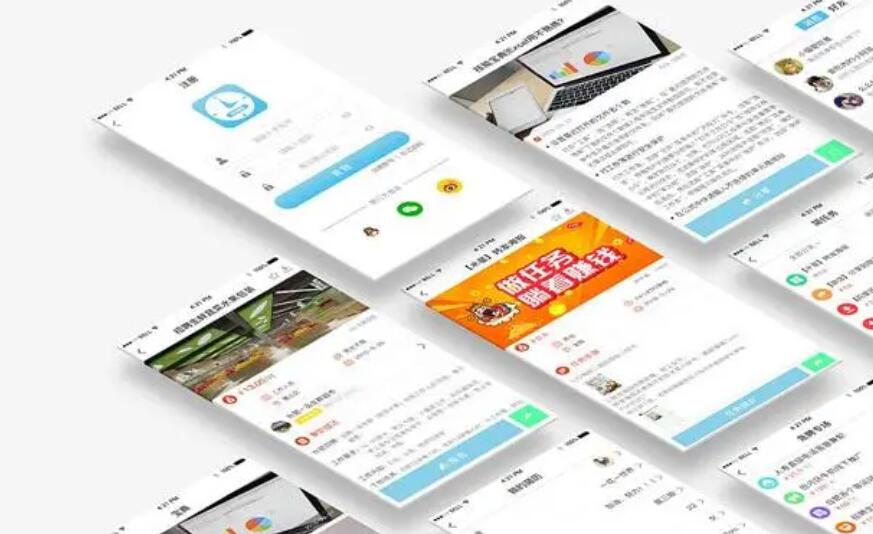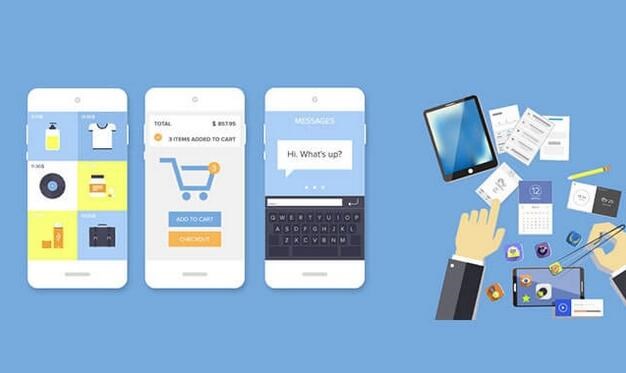在本文中,我们将介绍如何使用Visual Studio 2019进行Android应用开发。Visual Studio是一款非常强大的IDE,通过它可以创建很多不同类型的项目,包括Android应用。这里我们将详细介绍项目设置、程序编写、模拟器运行、真机测试等环节。
一、Visual Studio 2019配安卓app制作置Android开发环境
1. 如果你还没有Visual Studio 2019,请到官网下载并安装。
2. 在安装过程中,请确保选择“使用C#开发的移动应用程序(Xamarin)”组件。这将确保Visual Studio具有进行Android开发所需的所有工具和SDK。
3. 安装完成后,运行Visual Studio并在主菜单中选择“工具”->“选项”以配置Android设置。展开“Xamarin”分支,然后选择“Android设置”。在这里,你需要配置Android SDK和NDK的位置。通常安装时默认已经配置好。
二、创建一个新的Android应用项目
1. 点击Visual Studio 2019的“文件”->“新建”->“项目”,然后在项目模板列表中选择“Android应用”模板。
2. 输入项目名称、位置和解决方案名称,然后单击“创建”按钮。这将创建一个新的Android应用项目,默认情况下已经包含了一个UI及基本的操作事件。
三、理解Android应用项目结构
一个典型的Android应用项目包含以下部分:
1. Assest:这个目录存放应用程序使用的资源文件,如图像、字体和其他二进制数据。
2. Resources:包含布局(layouts)、图片(drawables)、值(strings,数值)等资源文件。
3. MainActivity.cs:此文件包含主要的活动逻辑,包括各种事件处理程序。
4. AndroidManifest.xml:该文件定义了应用程序的特性和权限。例如,你可以在此文件中指定设备尺寸,防止横屏等。
四、编写代码
1. 在MainActivity.cs文件中,你可以定义界面元素如按钮、文本框等,并编写相应的事件处理程序。例如,当用户点击按钮时,你可以在
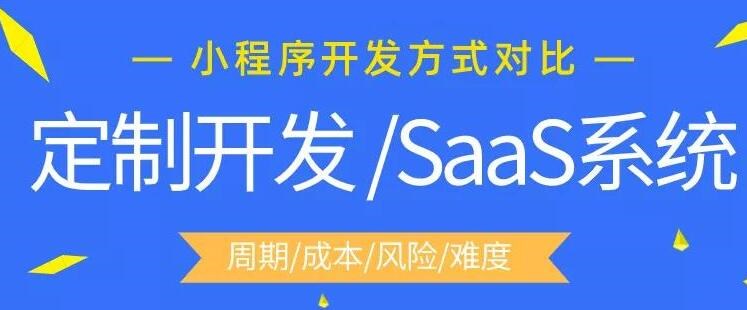
此文件中执行相应的操作。
2. 你还可以在此文件中执行后台操作,如网络通信、数据库访问等。
3. 在Res安卓app开发工具ources目录下,你可以根据需要自定义布局、图片和字符串资源。
五、运行和调试应用程序
使用Visual Studio进行Android开发时,可以通过以下两种方式运行和调试应用程序:
1. 在Android模拟器或物理设备上运行:确保你已经连接了物理设备或设置了一个模拟器。然后,在Visual Studio中单击工具栏上的绿色“运行”按钮。Visual Studio将自动启动模拟器或设备并运行应用程序。
2. 使用Live Xamarin Inspector调试应用程序:从工具栏菜单中选择“调试”,然后选择“启动和调试”,这样可以实时调试正在运行的应用程序。
总结
通过使用Visual Studio 2019进行Android应用开发,你可以轻松创建漂亮且功能强大的应用程序。使用内置的模板、资源管理器和调试工具,使整个开发过程变得容易。希望本教程能为Android开发初学者提供一个有效的指南,引导你顺利进入应用开发领域。