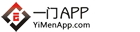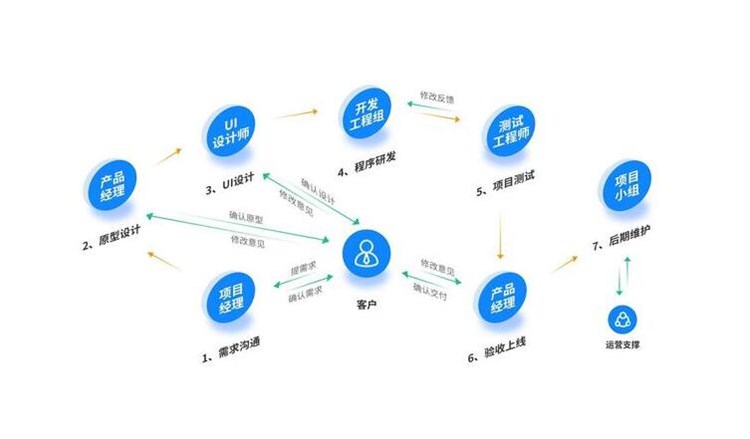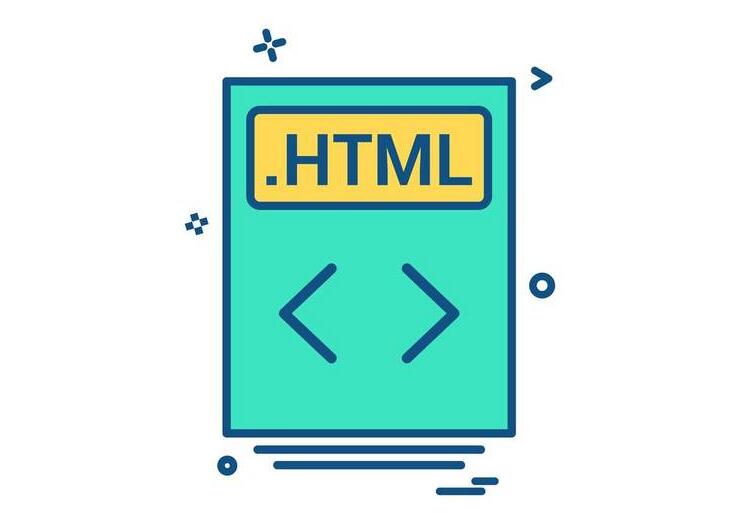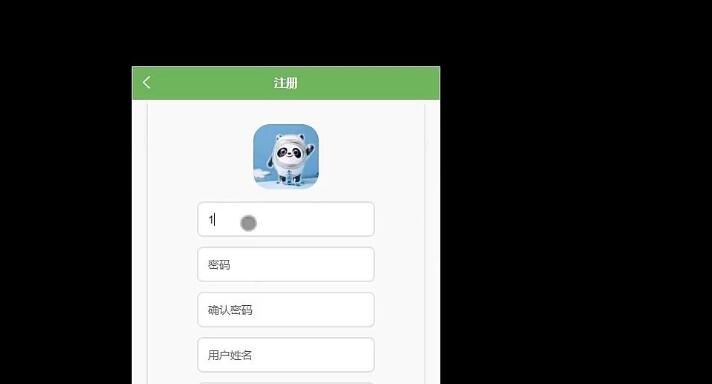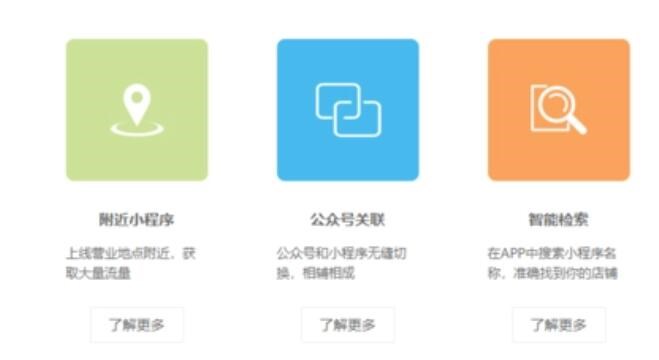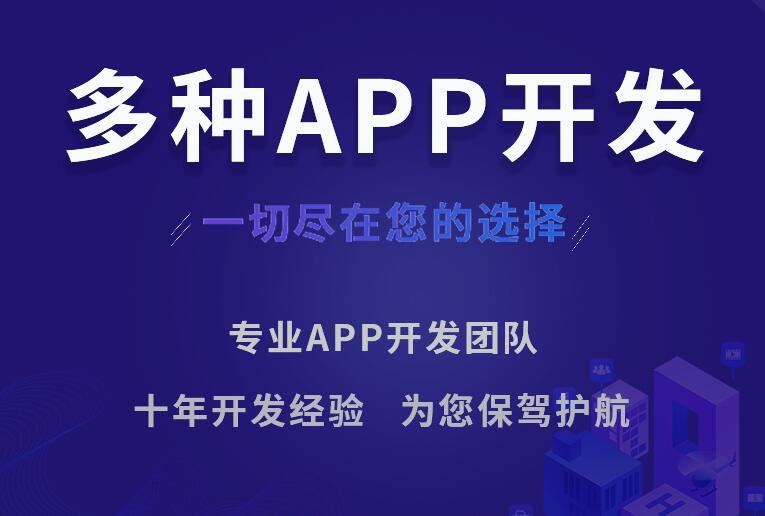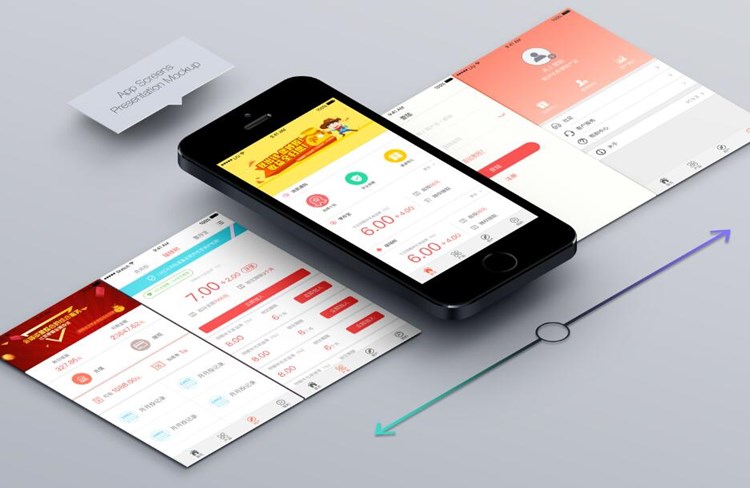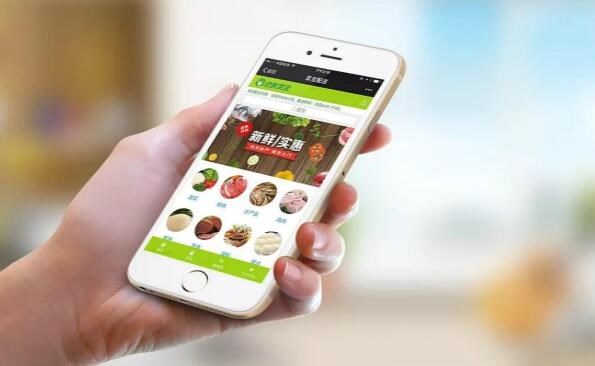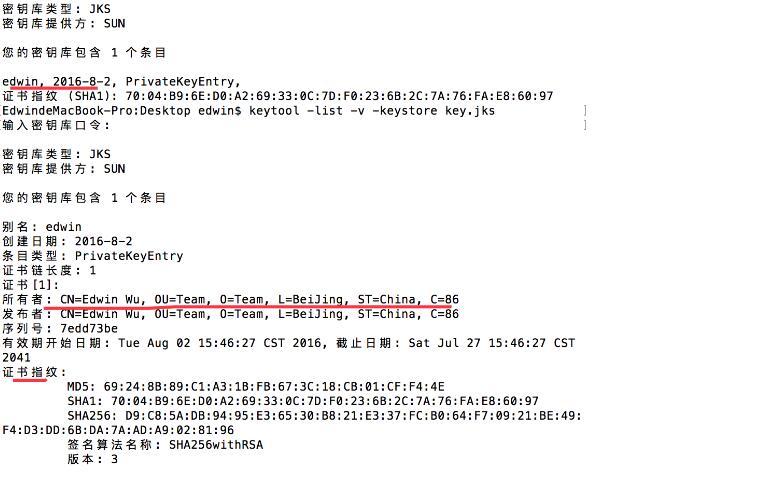Title: 使用Eclipse开发安卓APP并使用虚拟机进行测试
在本教程中,我们将一起探索如何使用Eclipse开发一个简单的安卓应用,并通过虚拟机进行测试。在开始之前,请确保已正确安装了JavaSE Development Kit(JDK)和Android SDK。
第1步:安装Eclipse和ADT插件
1. 下载并安装Eclipse IDE for Java Developers:访问Eclipse官网(https://www.eclipse.org/downloads/),根据操作系统选择合适的Eclipse版本进行下载和安装。
2. 安装Android Development Tools(ADT)插件:打开Eclipse,点击菜单栏“Help>Install New Software”,然后点击“Add”按钮。在新弹出的窗口中,在“Name”输入框中输入“ADT Plugin”,在“Location”输入框中输入“https://dl-ssl.google.com/android安卓app开发工具/eclipse/”,点击“OK”按钮。选中“Developer Tools”和“NDK Plugins”,然后按照提示完成安装。
3. 配置Android SDK:新建一个工作空间,打开Eclipse,在菜单栏选择“Window>Preferences”,在新弹出的窗口中选择“Android”选项卡,然后在“SDK Location”文本框中选择Android SDK的路径。点击“Apply”后关闭窗口。
第2步:创建一个新的安卓项目
1. 在Eclipse的左上角点击“File>New>Android Application Project”以开始创建一个新的安卓项目。
2. 在新弹出的“New Android Application”的窗口中,为你的项目创建一个名字。此外,需要设置一个包名。包名是一个唯一的标识符,通常使用公司的域名逆序作为前缀。例如,如果你的公司域名是example.com,则包名可能是com.example.myapp。填写项目名称和包名后,根据提示完成剩余设置。
第3步:编写代码
1. 在Eclipse
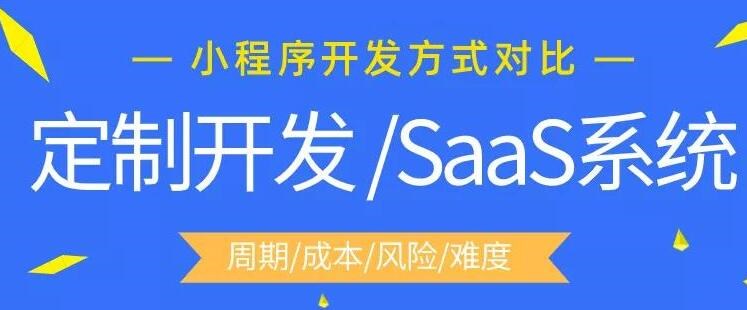
的“Package Explorer”窗口中,展开刚刚创建的项目文件夹。你将看到一个名为“src”的文件夹,展开它,并找到你创建的包名。
2. 双击包名下的MainActivity.java文件,这是项目的主活动。你将在此文件中编写代码。
3. 添加一个简单的“Hello World” TextView 控件。在MainActivity.java文件中找到onCreate方法,并添加如下代码:
“`java
TextView textView = new TextView(this);
textView.setText(“Hello World!”);
setContentView(textView);
“`
第4步:使用虚拟机测试
1. 在安卓APP开发Eclipse菜单栏选择“Window>AVD Manager”,以打开Android Virtual Device (AVD) Manager。
2. 点击“New”按钮,创建一个新的虚拟设备。设置设备名字、分辨率、Android版本等。点击“OK”按钮以创建新的虚拟设备。
3. 确保刚刚创建的虚拟设备处于选中状态,然后点击“Start”按钮。这将启动Android模拟器,并以该虚拟设备的配置运行它。
4. 一旦模拟器启动完毕,返回Eclipse,点击菜单栏的“Run>Run As>Android Application”。这将在模拟器上运行你的应用。
现在,你就可以在模拟器上看到你的安卓应用以及它显示的“Hello World!”提示了。本教程只是安卓开发的简单入门,请继续深入学习和实践,为自己的应用添加更多功能。